¿Alguna vez se ha encontrado con el error SSD initialize does not work que aparece como "Disco 1 desconocido no inicializado"? En este post, vamos a explicar las posibles razones y ofrecer 6 métodos eficaces para ayudar a resolver el SSD no puede inicializar problema.

Tengo 3 discos en mi escritorio: 1 disco M.2 (disco de arranque) , 1 unidad SSD y 1 unidad HDD . Todo funcionaba bien hasta que ayer no pude acceder a algunos archivos de la unidad SSD. Después de reiniciar el ordenador la unidad SSD ya no aparece. En la gestión de discos aparece como "Disco 1 - Desconocido - No inicializado". Cuando hago clic para inicializar me sale el error "Se ha especificado un dispositivo que no existe". ¿Cuál puede ser la causa de esto? ¿Cómo puedo inicializar el disco?
- Pregunta de la Comunidad Microsoft
Como el usuario describió anteriormente, cuando usted encuentra SSD inicializar no funciona, por lo general aparece como "Disco 1 Desconocido No Inicializado" en Administración de discos. Verá los dos estados siguientes:
◉ Disco desconocido, no inicializado, no asignado:
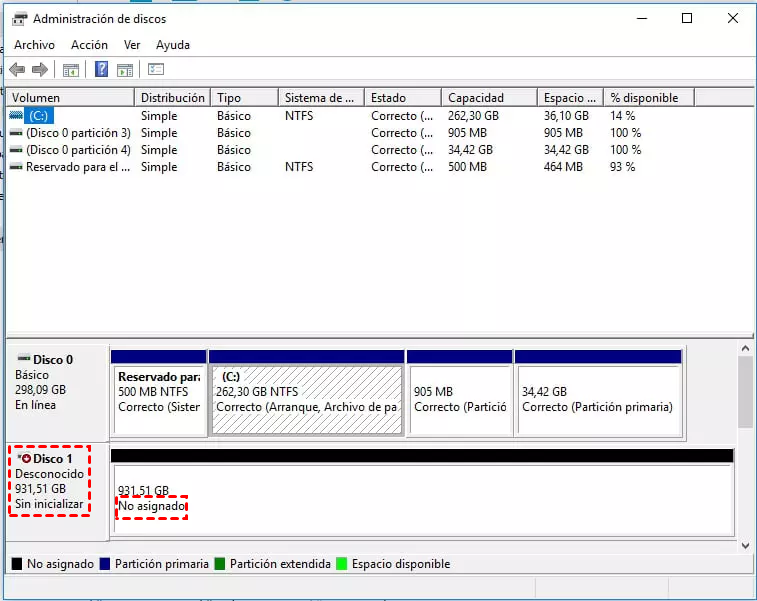
◉ Disco desconocido, no inicializado, sin espacio en disco:
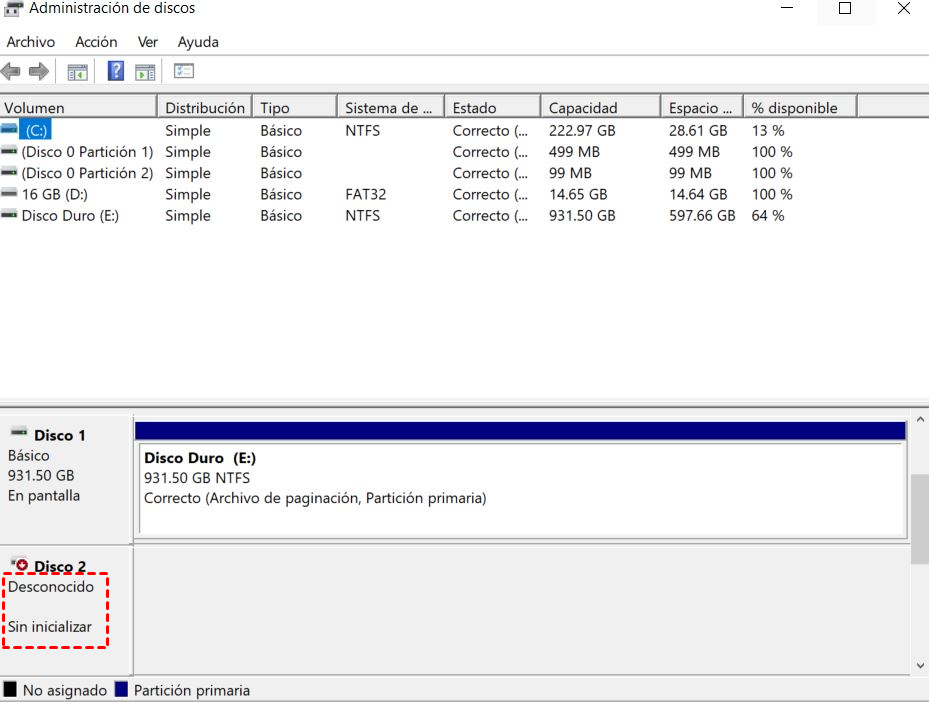
No importa si muestra espacio sin asignar o nada sobre la capacidad del disco en Disk Management, entonces no podrá acceder a los datos del SSD. Lo que es peor, cuando intente hacer la inicialización del SSD en DM o DiskPart, se le recordará "el dispositivo no está listo".
Por suerte, el siguiente contenido le dirá por qué no puede inicializar el disco y cómo deshacerse de este problema de forma rápida y segura.
Para resolver el error SSD desconocido no inicializado, debe conocer algunas posibles razones de por qué SSD no puede inicializar.
◤ Driver corrupto/ incompatible/ desactualizado ◤ MBR Corrupto ◤ MPartición ausente o perdida ◤ Sectores defectuosos en el disco duro ◤ Sistema de archivos corrupto ◤ Infección por virus
Hemos mencionado que cuando no se puede inicializar SSD, se muestra como dos situaciones diferentes en la Administración de discos. Por lo tanto, cuando se trata de cómo solucionar este molesto error, vamos a discutir la solución en diferentes situaciones.
Situación 1. Disco 1 desconocido, no inicializado, espacio no asignado
Si el SSD no se puede inicializar utilizando las herramientas integradas de Windows, ¿por qué no recurrir a un gestor de discos de terceros como AOMEI Partition Assistant diseñado para Windows 11/10/8/7? Puede romper muchas limitaciones para inicializar HDD o SSD a una tabla de particiones adecuada.
Descargue este programa y siga la siguiente guía para inicializar el disco en tres clics:
Paso 1. Inicie AOMEI Partition Assistant. Inicie AOMEI Partition Assistant y haga clic con el botón derecho en el disco de estado sólido que desea inicializar, elija "Inicializar Disco" en el menú emergente.
Paso 2. En la ventana emergente, habrá dos opciones para elegir. Puede inicializar el disco al estilo MBR o GPT. Haga clic en "Aceptar" para continuar.
Paso 3. Haga clic en "Aplicar" para completar el proceso de inicialización.
Si hay una sola partición en tu SSD pero accidentalmente borras o pierdes la partición, se mostrará como espacio no asignado en la Gestión de Discos. En este caso, siempre y cuando recupere la partición perdida o desaparecida, lo más probable es que solucione el problema de SSD inicializado no funciona.
Paso 1. Instale y abra AOMEI Partition Assistant, y haga clic en "Recuperar" > "Recuperación de Partición" en el panel izquierdo.
Paso 2. Seleccione la unidad de estado sólido de destino.
Paso 3. Seleccione un método de búsqueda a su gusto. Seleccione un método de búsqueda a su gusto, puede probar "Búsqueda rápida" por primera vez y haga clic en "Siguiente".
Paso 4. Marque la partición perdida y haga clic en "Proceder". A continuación, haga clic en "Finalizar" para salir de la operación.
Si su SSD se muestra como "disco 1 desconocido, no inicializado, espacio no asignado", significa que el disco duro puede ser detectado por el sistema operativo, pero la tabla MBR está dañada. Puede utilizar el software AOMEI que mencionamos anteriormente para arreglar o reconstruir el MBR. Abajo están los pasos.
Paso 1. Abra AOMEI Partition Assistant Professional, haga clic con el botón derecho en el disco duro y seleccione "Reconstruir MBR".
Paso 2. En la pequeña ventana emergente, puede establecer el tipo de MBR para el sistema operativo actual y hacer clic en "Aceptar".
Paso 3. A continuación, volverá a la interfaz principal, haga clic en "Aplicar" en la barra de herramientas para iniciar el progreso.
Situación 2. Disco 1 desconocido, no inicializado, sin espacio en disco
Si el disco duro no muestra espacio en disco cuando aparece "Disco 1 desconocido no inicializado" en Administración de discos, debe volver a conectar el disco duro para comprobar si hay una mala conexión.
1. Extraiga el disco duro SSD o desconéctelo del ordenador
2. Vuelva a instalar la unidad o conéctela con un cable USB.
3. O conecta el disco duro a otro PC.
Si no hay ningún problema con la conexión del dispositivo pero sigue sin poder inicializar el disco, puede comprobar si el controlador está obsoleto, dañado o es incompatible. En tal caso, formatear el SSD o actualizar el controlador obsoleto de la siguiente manera puede funcionar.
1. Escriba "Administrador de dispositivos" en el cuadro de búsqueda y seleccione Administrador de dispositivos en la lista de resultados.
2. Haga clic con el botón derecho del ratón en el disco duro de estado sólido y seleccione "Actualizar controlador".
3. Seleccione "Buscar automáticamente software de controlador actualizado" y siga las instrucciones para completar la actualización del controlador.
Si hay sectores defectuosos en su unidad, no es extraño encontrar SSD inicializar no funciona problema. Para resolver el problema, puede comprobar si hay sectores defectuosos utilizando el software profesional de diagnóstico de discos o el programa incorporado de Windows.
1. Navegue hasta la unidad de destino, haga clic con el botón derecho y seleccione "Propiedades".
2. Haga clic en la pestaña "Herramientas" y en la opción "Comprobar" de la sección Comprobación de errores. Comenzará a comprobar los errores del sistema de archivos.
Cuando usted encuentra SSD inicializar no funciona, se enfrentará a dos situaciones diferentes en la Administración de discos. A partir de este pasaje, usted ha descubierto por qué SSD no puede inicializar y aprendido cómo solucionar este error en diferentes situaciones. Si se encuentra con HDD no inicializado o disco duro externo no inicializado, también puede probar estas maneras de resolverlo.