Cuando no sepas si debes inicializar el disco en MBR o GPT en Windows 10, 8, 7, lee este artículo y aprende las diferencias entre MBR y GPT para tomar una mejor decisión al inicializar un disco en Windows.

Antes de poder particionar un disco duro y almacenar datos en su interior, tiene que inicializarlo con un estilo de partición específico: MBR o GPT. Sin embargo, ¿cuál debe elegir al inicializar el disco en Windows 10? Es mejor elegir el correcto para el Windows 10 después de obtener una comprensión más amplia y completa de MBR y GPT. Consulte el siguiente contenido sobre MBR VS. GPT.
1. Tiempo de aparición
MBR (Master Boot Record) se introdujo con el IBM PC DOS 2.0 en marzo de 1983 y es el más compatible. GPT (GUID Partition Table) fue desarrollado por Intel a finales de los 90 como parte de lo que finalmente se convirtió en la Unified Extensible Firmware Interface y se hace bastante pupular hoy en día, tendiendo a tomar el reemplazo de MBR.
2. Número máximo de particiones y tamaño del disco
MBR sólo admite hasta 4 particiones primarias. Si necesitas más, tienes que convertir una de las particiones primarias en una "partición extendida" en la que puedes crear ilimitadas particiones logísticas. Además, el MBR sólo funciona con discos de hasta 2TB. Dos grandes deficiencias del MBR. Sin embargo, el nuevo estilo de partición GPT rompe los límites del MBR. Puedes crear un número casi ilimitado de particiones primarias en un disco basado en GPT, sin necesidad de crear una partición extendida. Además, el GPT soporta discos de hasta 9,4ZB de tamaño, lo que le permite utilizar completamente discos de más de 2TB.
3. Modo de arranque
El MBR va de la mano con el arranque Legacy mientras que el GPT es con el arranque UEFI. Es decir, si la placa base de tu PC sólo soporta el modo Legacy, sólo podrás arrancar Windows desde el disco MBR. Del mismo modo, si la placa base sólo admite el modo UEFI, sólo puede arrancar el sistema operativo desde el disco GPT. Por eso recibe los mensajes de error "Windows no puede instalarse en este disco, El disco seleccionado es del estilo de partición GPT", o "Windows no puede... El disco seleccionado tiene una tabla de partición MBR". En los sistemas EFI, Windwos sólo puede instalarse en un disco GPT" durante la instalación del sistema operativo.
Para solucionar los errores, es necesario convertir GPT a MBR o MBR a GPT antes de instalar el sistema. Además, si la placa base de tu PC soporta el arranque Legacy +UEFI/CMS, puedes habilitar el CSM (Módulo de Soporte de Compatibilidad) en la BIOS para arrancar el SO tanto desde el disco MBR como desde el GPT.
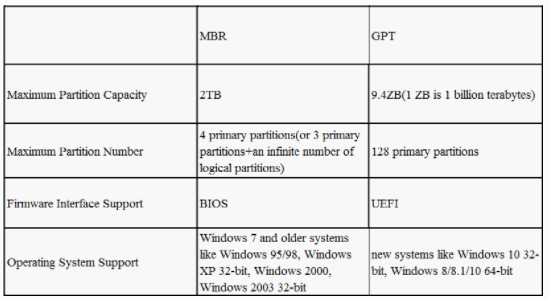
4. Compatibilidad
Todas las ediciones, excepto Windows XP 32 bits, pueden leer y utilizar GPT para el almacenamiento de datos. Todas las versiones de Windows de 32 bits no son compatibles con el sistema de discos basados en GPT. A partir de Windows Vista 64 bits, todas las versiones de Windows de 64 bits son compatibles con el sistema de discos basados en GPT. Tanto las versiones de Windows de 32 bits como las de 64 bits son compatibles con los datos y el sistema con MBR.
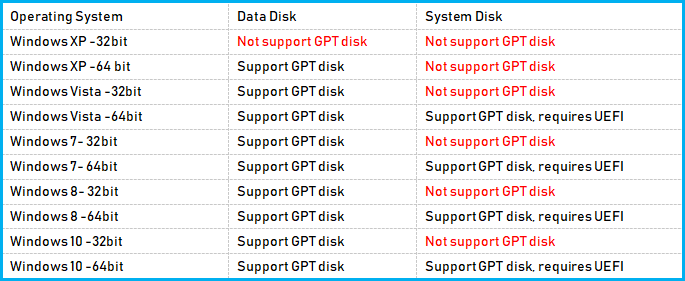
5. Estructura
El MBR consta de 3 partes: el código de arranque maestro, la tabla de particiones y la firma del disco. La información sobre la organización de las particiones lógicas en el disco duro se almacena en un solo lugar: el MBR. Si el MBR se corrompe, todo el disco duro se vuelve ilegible. La GPT consta de un MBR protector, una cabecera de tabla de particiones GUID primaria, una matriz de entrada de particiones GUID primaria, una matriz de entrada de particiones GUID de reserva y una cabecera de tabla de particiones GUID de reserva. Guarda una copia de la partición y de los datos de arranque para poder recuperar los datos relacionados cuando se corrompan en la cabecera GPT primaria.
De la comparación en la última sección, podemos obtener algunas reglas para elegir un esquema de particionamiento correcto entre MBR y GPT para inicializar un disco.
Después de tomar una decisión final entre MBR y GPT, puede utilizar la Administración de discos o CMD para inicializarlo en Windows 11/10/8/7. En la Administración de discos, haga clic con el botón derecho en el disco y elija "Inicializar disco", elija MBR o GPT en la ventana emergente y haga clic en "Aceptar".
Para inicializar el disco Windows 10 MBR a GPT a través de cmd, presione Win + R al mismo tiempo, la entrada "cmd" y pulse en "Enter" para abrir la ventana de símbolo del sistema. Ejecute los siguientes comandos en ture y recuerde pulsar en enter después de cada uno: diskpart>list disk #>convert gpt, o convert mbr.
Esta es la forma de inicializar el disco de Windows 10 a MBR o GPT. Si desea convertir el estilo de partición de MBR a GPT, o GPT a MBR algún día, la Administración de discos o símbolo del sistema también puede ayudar. Sin embargo, la conversión borrará todo el contenido del disco, incluyendo el SO y otros datos. En este caso, debe hacer una copia de seguridad de los datos de antemano. Por lo tanto, le recomendamos que utilice el gestor de particiones profesional AOMEI Partition Assistant Professional.
Este software de partición de terceros puede convertir tanto los datos como el disco del sistema a MBR o GPT sin borrar todas las particiones y datos del disco. Puedes hacer clic en la versión demo para una prueba gratuita ahora mismo.
Paso 1. Instala y ejecuta el programa. Haga clic con el botón derecho del ratón en el disco que desea convertir (aquí es el disco 2) y elija la opción "Convertir a MBR" .
Paso 2. Haga clic en "Aceptar" para confirmar lo que está haciendo.
Paso 3. Haga clic en "Aplicar" para confirmar la operación pendiente.
Nota: ☛Antes de convertir el disco del sistema a MBR o GPT, debe tener en cuenta si la placa base de su PC soporta el modo de arranque correspondiente (UEFI o Legacy). ☛Para convertir el disco a MBR o GPT sin sistema operativo, primero puede utilizar el software para crear un medio de arranque, arrancar el ordenador desde él y realizar la conversión en modo WinPE.
Este artículo explica principalmente las principales diferencias entre MBR y GPT para que puedas saber a cuál debes inicializar el disco, MBR o GPT en Windows 11/10/8/7. Además, podrás convertir MBR a GPT, o GPT a MBR sin perder datos a través del software recomendado. También viene con muchas otras grandes funciones: clonar disco MBR a disco GPT, migrar el sistema operativo de MBR a GPT o GPT a MBR, recuperar particiones perdidas, extender la partición del sistema sin reiniciar, y más. Para los usuarios de Windows Server, puede probar AOMEI Partition Assistant Server.