¿Hay alguna forma de limpiar y desfragmentar el disco en Windows 7, 8, 10, 11? En este artículo, usted aprenderá a utilizar la mejor herramienta de limpieza y desfragmentación de disco para limpiar y desfragmentar su disco.
¿Cómo puedo hacer una limpieza y desfragmentación del disco?
¡Ayuda! Mi PC es literalmente lento. Tarda mucho en cargar los programas y arrancar en Windows 10. ¿Hay alguna manera de limpiar y desfragmentar un disco? ¿Hay algún software disponible?
Con el paso del tiempo, nuestros PCs pueden ser cada vez más lentos. Por un lado, los archivos basura, incluidas las cookies y la caché, afectan gravemente al rendimiento del sistema; por otro lado, muchos archivos están fragmentados, lo que reduce la velocidad de lectura y escritura. Por lo tanto, es necesario tanto limpiar los discos duros como desfragmentarlos de forma regular para mejorar el rendimiento de su PC en Windows 11/10/8/7, haciendo que funcione con mayor fluidez.
¿Existe alguna herramienta gratuita de limpieza y desfragmentación de discos? Antes de responder a la pregunta, vamos a comprobar primero las herramientas integradas de Windows 11/10/8/7 para limpiar y desfragmentar el disco duro.
El Liberador de espacio en disco es la utilidad integrada más eficiente de Windows 10 para limpiar en profundidad los discos C, D, E y F. Si hay demasiados archivos basura atascados en un disco, es una buena idea recurrir a esta utilidad para obtener ayuda.
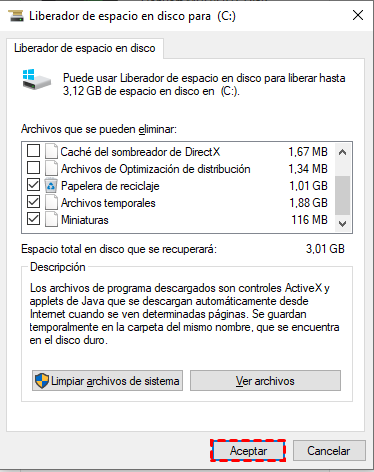
Paso 1. En el cuadro de búsqueda situado en la parte inferior izquierda del escritorio, escriba "Liberador de espacio en disco" y pulse "ENTER" para que aparezca el cuadro de diálogo de limpieza de disco.
Paso 2. Seleccione el disco que desea limpiar y pulse "Aceptar".
Paso 3. Marque lo que desea limpiar y pulse "Aceptar".
Paso 4. Confirme la operación cuando se le pregunte.
Similar al Liberador de espacio en disco, el Sensor de almacenamiento es una utilidad de limpieza de disco integrada en Windows más potente y eficiente. Una de sus características más significativas es que permite limpiar el ordenador a intervalos. Ahora, vamos a comprobar cómo liberar espacio en el disco activando el Sensor de Almacenamiento.
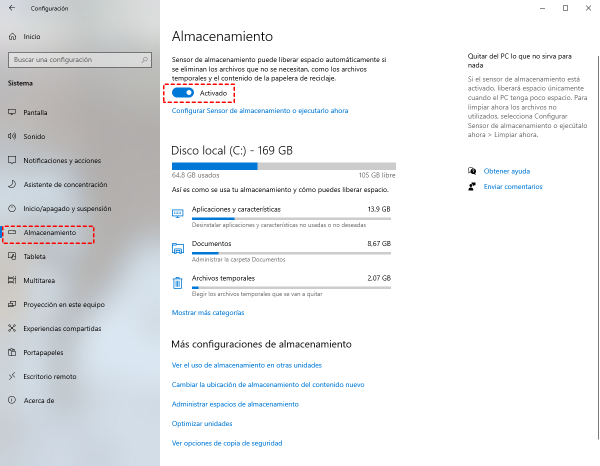
Paso 1. En el menú Inicio, seleccione "Configuración".
Paso 2. En la página de Configuración de Windows, haga clic en "Sistema".
Paso 3. Seleccione "Almacenamiento" en la parte izquierda y active "Sensor de Almacenamiento" en la parte derecha.
Nota: Después de activar el Sensor de Almacenamiento, éste funciona sólo cuando su PC tiene poco espacio en el disco. Para limpiar los discos ahora mismo, debe seleccionar "Configurar el Sensor de Almacenamiento o ejecutarlo ahora" y pulsar "Limpiar ahora".
Si no encuentra ningún software de limpieza de disco para Windows 10, entonces, eliminar los archivos de hibernación debe ser una buena opción. El modo de hibernación genera un montón de archivos de hibernación en la unidad C. Por lo tanto, el problema de la unidad C llena de Windows 10 y muchos otros errores podrían aparecer constantemente. Por lo tanto, una forma de limpiar el disco de la unidad C es eliminar los archivos de hibernación con la ayuda del símbolo del sistema.
Paso 1. Todavía, en el cuadro de búsqueda, escriba "símbolo del sistema", haga clic con el botón derecho en el resultado y seleccione "Ejecutar como administrador".
Paso 2. En la ventana emergente, escriba "powercfg.exe -h off" y pulse "ENTER".
Ahora, notará que hay más espacio libre en la unidad C.
Un disco se fragmenta con el tiempo. La fragmentación hace que el disco duro haga un trabajo extra que reduce la velocidad de escritura y lectura y, por tanto, ralentiza el ordenador. Por suerte, en Windows 11/10/8/7, todavía puede desfragmentar su disco con su herramienta incorporada para reorganizar los datos fragmentados para que sus discos y unidades puedan trabajar más eficientemente.
♦Nota: Sólo en los siguientes casos, un disco necesita ser desfragmentado: 1. Se ha añadido un gran número de archivos. 2. Sólo queda alrededor de un 15% de espacio disponible en el disco. 3. Se ha instalado un nuevo programa o una nueva versión de Windows. 4. La fragmentación supera el 15%.
Paso 1. En el cuadro de búsqueda del escritorio, escriba "desfragmentar",
Paso 2. Haga clic en "Desfragmentar y optimizar la unidad".
Paso 3. Seleccione la unidad de destino, haga clic en "Analizar" y espere a que termine.
Paso 4. Si el porcentaje de fragmentación es superior al 15%, debe iniciar la desfragmentación. De lo contrario, no es necesario hacer nada.
¿Existe alguna herramienta que pueda tanto limpiar como desfragmentar discos en un PC? La respuesta es sí. AOMEI Partition Assistant Standard es una utilidad de software de gestión de discos todo en uno que ayuda a limpiar completamente su disco limpiándolo o a desfragmentar un disco en sólo unos pocos pasos. Algunas personas se quejan en Internet de que a veces, el desfragmentador incorporado de Windows no se abre, mientras que con la herramienta AOMEI, este fallo no aparece en absoluto. Además de la limpieza y desfragmentación del disco, este software también admite otras funciones, como la destrucción de archivos para borrarlos por completo y la migración del sistema operativo de HDD a SSD para mejorar el rendimiento general del sistema.
Nota: Si no le gusta desfragmentar sus discos duros cada vez manualmente, puede elegir desfragmentarlos diaria, semanal o mensualmente con la desfragmentación programada después de actualizar el software a la edición profesional.
Descargue gratis la mejor herramienta de limpieza y desfragmentación de discos en Windows 7/8/10/11 para probarla.
Al limpiar un disco duro, puede eliminar todo lo que hay en él, incluso los virus. Aquí tiene una guía paso a paso de cómo hacerlo con esta utilidad de gestión de discos por excelencia.
Paso 1. Instale e inicie AOMEI Partition Assistant Standard, haga clic en "Limpiar" y seleccione "Limpiar disco duro".
Paso 2. Elija un método de limpieza. Aquí, recomiendo el primero "Llenar sectores con cero". Si desea utilizar los otros 3, debe actualizar el software a la edición Pro.
Paso 3. Pulse "Aplicar" para confirmar la operación pendiente.
Al desfragmentar los discos, puede mejorar el rendimiento general de un PC. AOMEI Partition Assistant Standard proporciona la forma más profesional de analizar, puntuar y desfragmentar su disco. A diferencia de su homólogo Smart Defrag, tampoco hay bundleware.
Paso 1. Instale e inicie AOMEI Partition Assistant Standard. A continuación, pulse "Desfragmentación de disco" en el menú.
Paso 2. Marque el disco de destino y haga clic en "Analizar".
Paso 3. Una vez hecho esto, el disco de destino se puntuará en función de la tasa de fragmentación. Luego, inicie la desfragmentación pulsando el botón "Desfragmentar".
Espera un poco antes de que se complete la desfragmentación. Entonces, el disco se puntuará de nuevo.
¿Existe alguna herramienta de limpieza y desfragmentación de disco en Windows 11/10/8/7? En este artículo, ha aprendido a utilizar respectivamente las herramientas incorporadas de Windows para limpiar los discos y desfragmentarlos. En la parte final del contenido, se presenta una utilidad de software de terceros potente e impresionante que ayuda a limpiar un disco duro limpiándolo y a desfragmentar un disco en clics de manera eficiente. En cuanto a mí, después de probar AOMEI Partition Assistant, ¡mi PC fue realmente mucho más suave! Ahora, si quiere usar este software en PCs de Server, por favor pruebe la edición Server.