La Mejor Herramienta de Borrado Seguro de SSD: Restaurar el rendimiento SSD
¿Está buscando una herramienta de borrado seguro SSD para limpiar Samsung / Sandisk / Kingston / SSD Crucial? Aquí, se proporcionará un potente software de borrado de datos SSD.
¿Qué es el borrado seguro de SSD?
Dado que la estructura de SSD es diferente de HDD, la forma en que SSD escribe los datos también es diferente de HDD, por lo que no se puede utilizar el mismo método para borrar SSD.
Mientras que el borrado seguro es una función específica para unidades de estado sólido, que puede borrar completamente todos los datos almacenados en dispositivos SSD y garantizar que estos datos no se recuperarán. Y también puede restaurar el rendimiento SSD.
¿Por qué es importante la herramienta de borrado seguro de SSD?
Al cabo de unos años, es fácil darse cuenta de que el rendimiento de las unidades SSD se ha degradado. Por ejemplo, tarda más en arrancar la unidad del sistema. Utilizar una herramienta de borrado seguro de SSD debería ser una de las mejores soluciones para recuperar el rendimiento perdido. Además, es muy importante limpiar toda la información personal y sensible de la SSD cuando el usuario quiere vender o regalar la SSD a otras personas.
Por supuesto, muchas marcas tienen utilidades SSD internas para limpiar datos, como TOSHIBA Storage Utilities, Crucial Storage Executive, Samsung Magician, SanDisk SSD Toolkit, etc. Pero a veces, estos softwares dan errores como que Samsung Magician secure erase está en gris, Crucial Storage Executive no funciona, etc.
O, ¿cómo borrar datos de forma segura en un SSD cuando el SSD que está utilizando no tiene su propia utilidad? No se preocupe, una poderosa herramienta de borrado seguro de SSD en Windows será mencionada.
Descargar la mejor herramienta de borrado seguro de SSD en Windows
Para borrar de forma segura SSD, el uso de software profesional de limpieza de disco es una buena opción. Recomiendo encarecidamente AOMEI Partition Assistant Professional, con su función "SSD Secure Erase", que le permite borrar de forma segura y completa los datos en SSD. Más importante aún, no sólo puede borrar de forma segura Samsung SSD, sino que también es compatible con otras marcas de SSD. Además, si desea borrar HDD, limpiar disco duro es más adecuado para usted.
- ★Consejos:
- Descargue e instale esta herramienta de borrado seguro de SSD en su PC con Windows 7.
- Conecte la unidad SSD a un PC con Windows 7 (esta función sólo está disponible actualmente para Windows 7).
- Si hay información importante en el SSD, haga una copia de seguridad por adelantado.
Paso 1. Haga clic en el menú "Limpiar" en la barra superior y seleccione "Borrar SSD seguramente".
Paso 2. Seleccione el SSD del que desea borrar los datos de forma segura en esta página.
Paso 3. Normalmente, el SSD se congela y se puede descongelar con un intercambio en caliente.
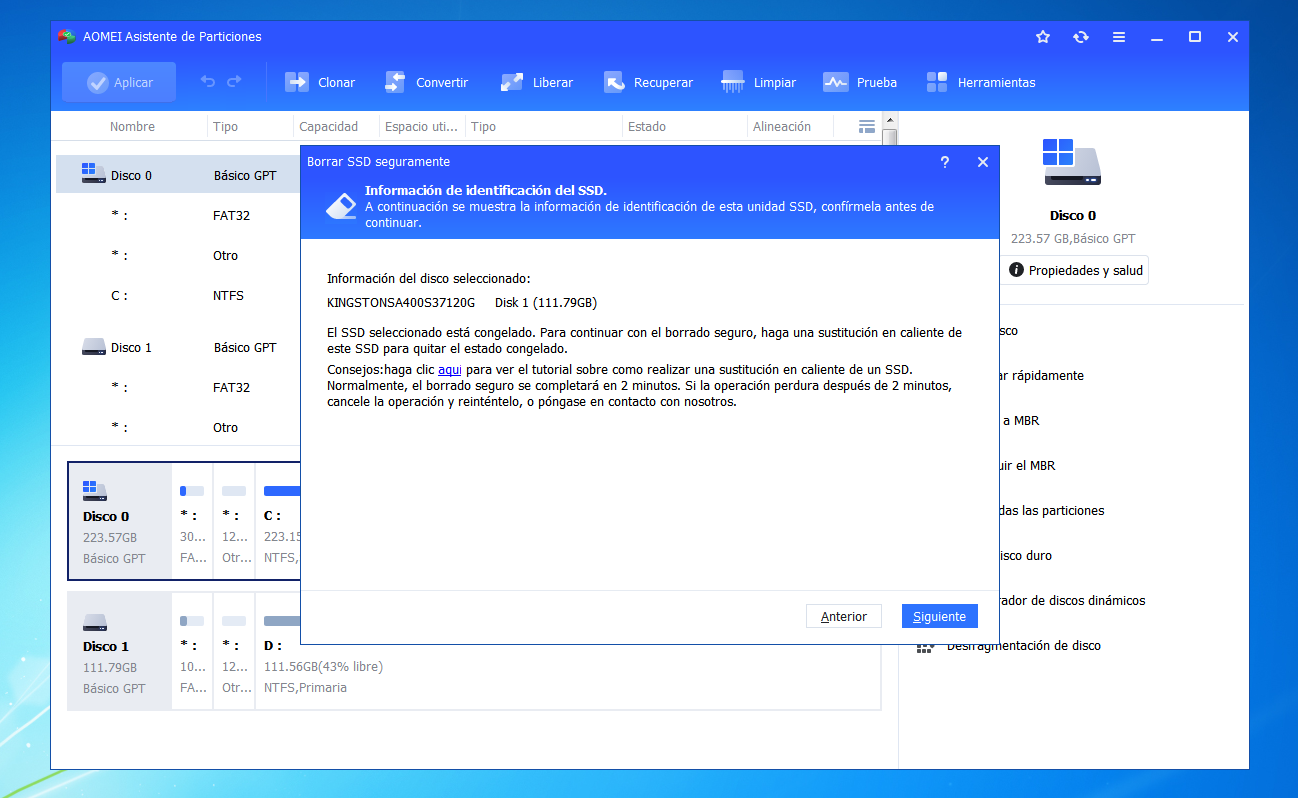
Cómo realizar un intercambio en caliente:
Primero, abra la carcasa del ordenador y localice la unidad SSD que desea borrar.
Segundo, desenchufe el cable de alimentación y, a continuación, desconecte el cable SATA de la unidad SSD.
Finalmente, después de unos segundos, vuelva a conectar el cable de datos SATA al puerto SATA y, a continuación, vuelva a enchufar el cable de alimentación para completar el intercambio en caliente.
Paso 4. Haga clic en Siguiente para asegurar el borrado del SSD.
Cómo borrar de forma segura un SSD incluyendo el sistema operativo Windows
Si el SSD que necesita borrar es un disco de sistema, puede borrar el SSD con Windows de forma rápida y segura creando un USB de arranque. Por favor, prepare un dispositivo USB con al menos 8GB para crear medios de arranque.
▶ Parte 1. Hacer un USB de arranque
Paso 1. Conecte su USB preparado con su ordenador y asegúrese de que está bien detectado.
Paso 2. En la interfaz principal, haga clic en "Crear un CD de arranque" desde "Herramientas".
Paso 3. En la ventana emergente, elija "USB de arranque" y haga clic en "Proceder".
Paso 4. Después de un rato, el USB de arranque se creará con éxito.
Parte 2. Arrancar el ordenador desde el USB de arranque
Reinicie el PC y entre en la configuración de la BIOS para cambiar la unidad de arranque, asegúrese de que el PC arrancará desde el dispositivo USB.
▶Parte 3. Borrar el SSD bajo WinPE
Una vez haya arrancado con éxito desde el USB de arranque, entrará automáticamente en la interfaz de control principal de AOMEI Partition Assistant Professional. Aquí, seleccione "SSD Secure Erase" para realizar la operación.
Conclusión
Esta es la guía completa sobre esta herramienta de borrado seguro de SSD. Como puede ver, AOMEI Partition Assistant Professional es un programa todo-en-uno, que también proporciona a los usuarios numerosas funciones de gran alcance, tales como la recuperación de particiones perdidas, clonar HDD a SSD, alineación de particiones SSD y así sucesivamente. Si está ejecutando Windows Server, pruebe Server Edition.

