Se presentará una potente utilidad de software para ayudar a resolver el problema "El disco con formato GPT seleccionado contiene una partición que no es del tipo PARTITION_BASIC_DATA_GUID" sin ninguna pérdida de datos.
Cuando intente formatear el espacio sin asignar o crear una nueva partición a partir del espacio sin asignar de su disco duro en la Administración de discos, es posible que aparezca el siguiente mensaje de error:
El disco con formato GPT seleccionado contiene una partición que no es del tipo 'PARTITION_BASIC_DATA_GUID' y le precede y le sigue una partición del tipo 'PARTITION_BASIC_DATA_GUID'
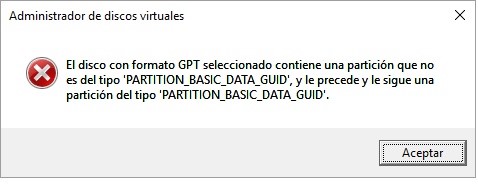
Antes de obtener este mensaje de error, es probable que haya restaurado una copia de seguridad desde un disco GPT más pequeño y que el disco de destino estuviera utilizando la tabla de particiones MBR anteriormente. El proceso de restauración sobrescribirá los datos del disco grande con la tabla de partición GPT. El problema es que sólo convierte parte del disco duro a GPT sin limpiar el espacio restante.
Además de la restauración del sistema, cualquier proceso que intente instalar el sistema con la tabla de partición GPT sobrescribiendo el disco de destino también puede fallar al convertir todo el disco duro al estilo de partición GPT. Por lo tanto, recibirá este mensaje de error. Si ha creado el formato de partición de protección GPT en este disco duro, también le dará este error cuando intente acceder a él.
Para solucionar este problema, puede simplemente convertir el disco a MBR si está seguro de que quiere un disco MBR como su disco de arranque. Si está planeando una actualización de Windows 11 más adelante, le sugerimos que no lo convierta, porque Windows 11 sólo puede arrancar en modo UEFI que sólo es compatible con GPT.
Para convertir un disco GPT a MBR con la utilidad de la Administración de discos o DiskPart será necesario eliminar todas las particiones del disco duro. Afortunadamente, AOMEI Partition Assistant Professional es capaz de convertir GPT a MBR sin perder datos ni afectar al sistema operativo, y funciona igual para convertir MBR a GPT.
Después de la conversión, usted será capaz de deshacerse de la partición de protección GPT en Windows 11/10/8/7 para convertir GPT a MBR sin pérdida de datos. Es más, además de la función de conversión GPT MBR, el producto AOMEI también le permite convertir entre unidad primaria y unidad lógica y entre partición NTFS y FAT32.
Paso 1: Descargue y ejecute AOMEI Partition Assistant en su ordenador. En su interfaz principal, puede ver todo el estado de sus discos duros y particiones en el ordenador.
Paso2: Haga clic con el botón derecho en el disco que le dio el error y luego seleccione "Convertir a MBR".
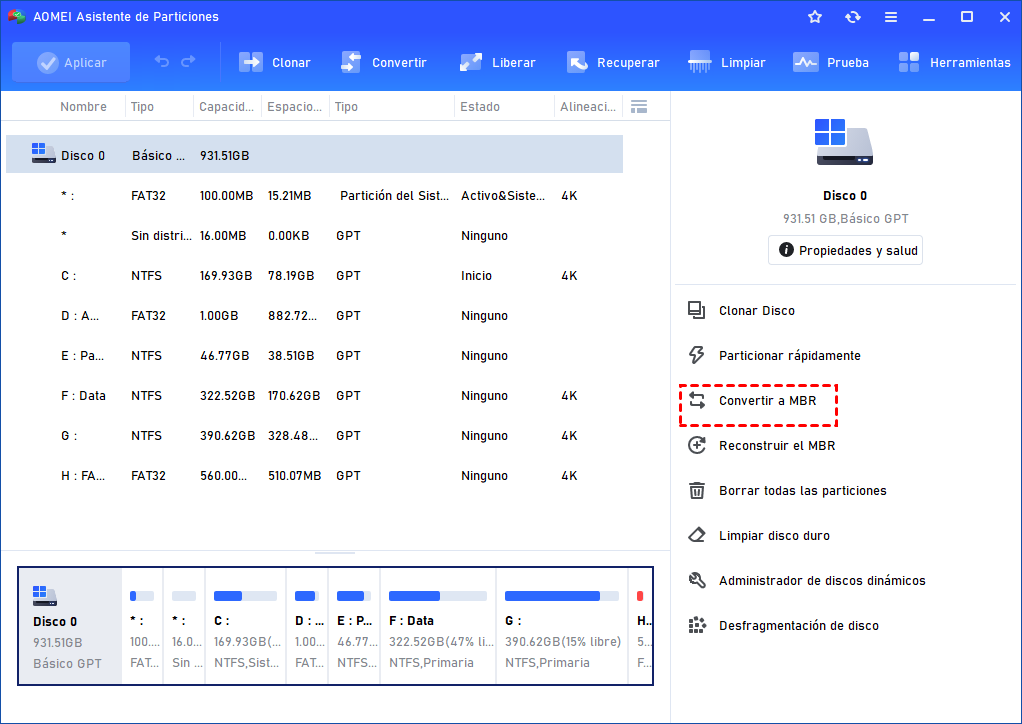
Paso3: Haga clic en "Aceptar" para confirmar el proceso.
Paso 4: A continuación, puede previsualizar el diseño de la partición después de la conversión. Es como usted requiere, haga clic en "Aplicar" para aplicar la operación.
Si no está satisfecho con ningún software de terceros y sigue insistiendo en el método tradicional, aquí aprenderá a convertir GPT a MBR con las utilidades integradas de Administración de discos y DiskPart de Windows.
1. Haga clic con el botón derecho del ratón en "Este PC" en el escritorio y seleccione "Administrar".
2. Seleccione "Administración de discos" en la pestaña "Almacenamiento".
3. Seleccione y haga clic con el botón derecho del ratón en el disco duro que desea convertir y seleccione "Convertir en disco MBR". Si hay particiones en el disco, la opción aparecerá en gris.
1. En el cuadro de búsqueda, escriba "DiskPart" y pulse "ENTER".
2. Haga clic en "Sí" para la confirmación.
3. Escriba "list disk" para listar todos los discos duros de su PC y pulse "ENTER".
4. Escriba "select disk *" y pulse "ENTER". "*" representa el disco que quieres convertir.
5. Escriba "clean" para borrar todas las particiones del disco duro y pulse "ENTER".
6. Escriba "convert mbr" y pulse "ENTER" para convertir el disco a MBR.
1. En el transcurso del inicio de Windows, pulse continuamente una tecla específica, normalmente es Del para los ordenadores de sobremesa y F2 para los portátiles, para entrar en la BIOS.
2. En la pestaña "Arranque", cambie UEFI por BIOS.
3. Pulse F10 para guardar la configuración y, a continuación, salga de la BIOS.
Este proceso se completará en el modo AOMEI Pre-OS, por lo que su ordenador se reiniciará. Cuando se haya completado, Windows se cargará de nuevo. Entonces usted podrá crear una nueva partición o unir el espacio no asignado a una de las particiones existentes sin tener el error de que el disco formateado GPT seleccionado contiene una partición que no es del tipo. Esta edición Profesional sólo funciona en PCs con Windows. Si desea que funcione en Windows Server, puede probar el AOMEI Partition Assistant Server.