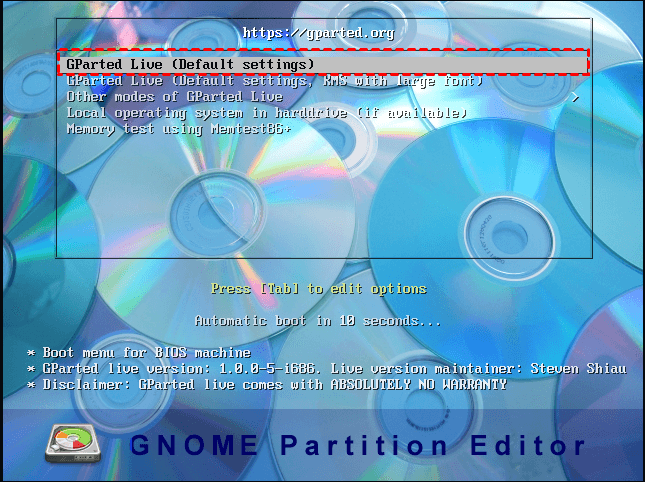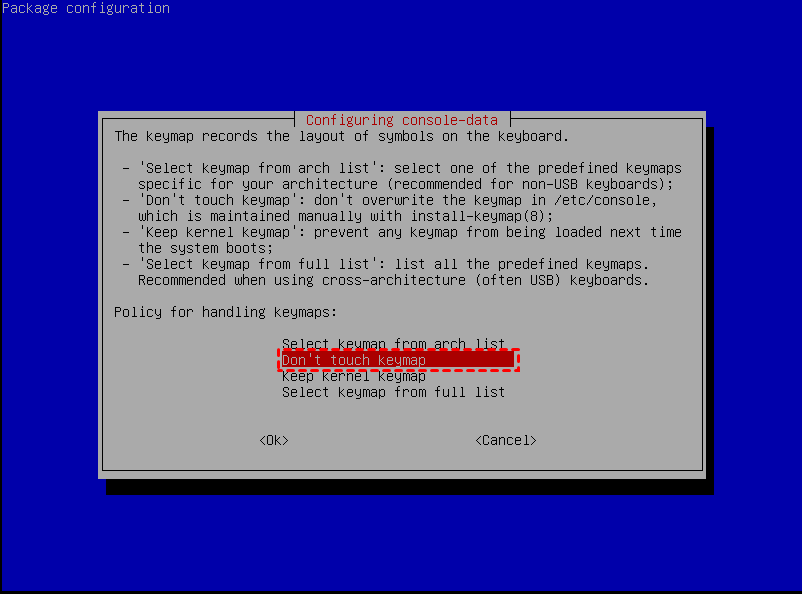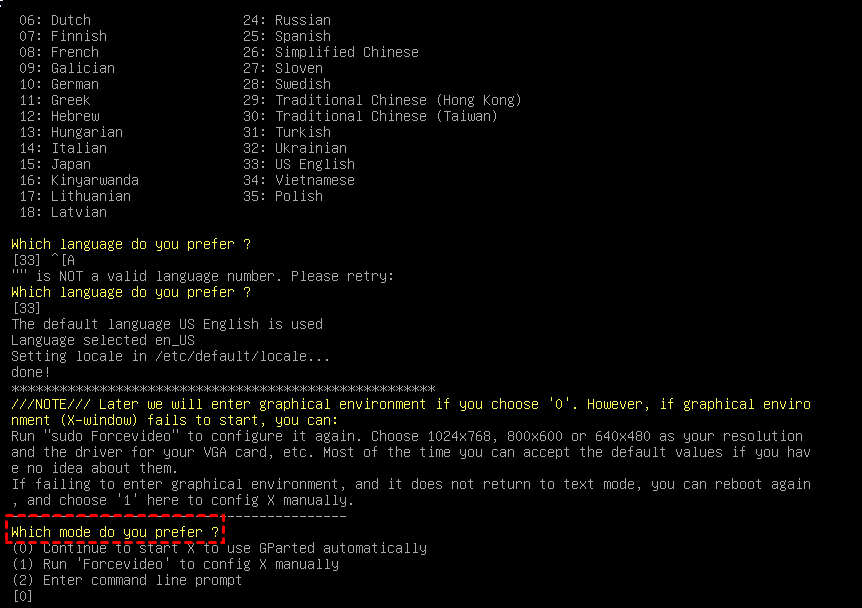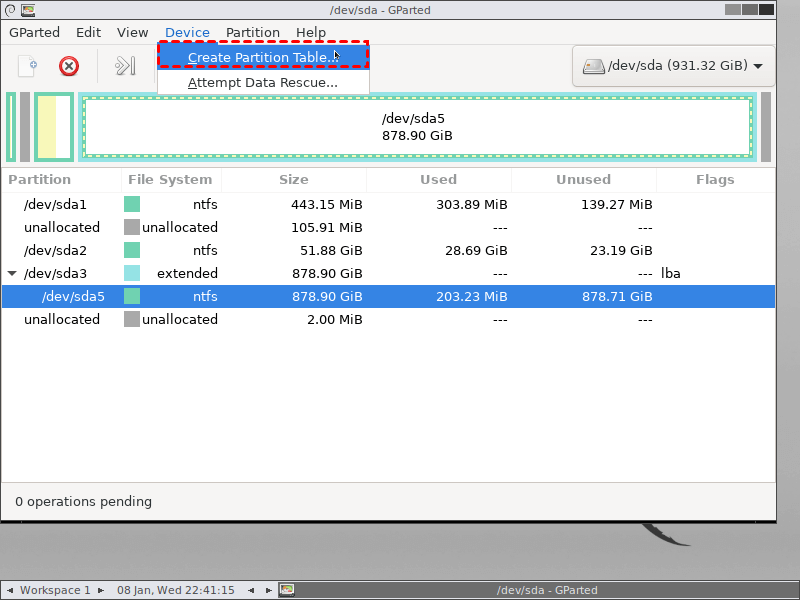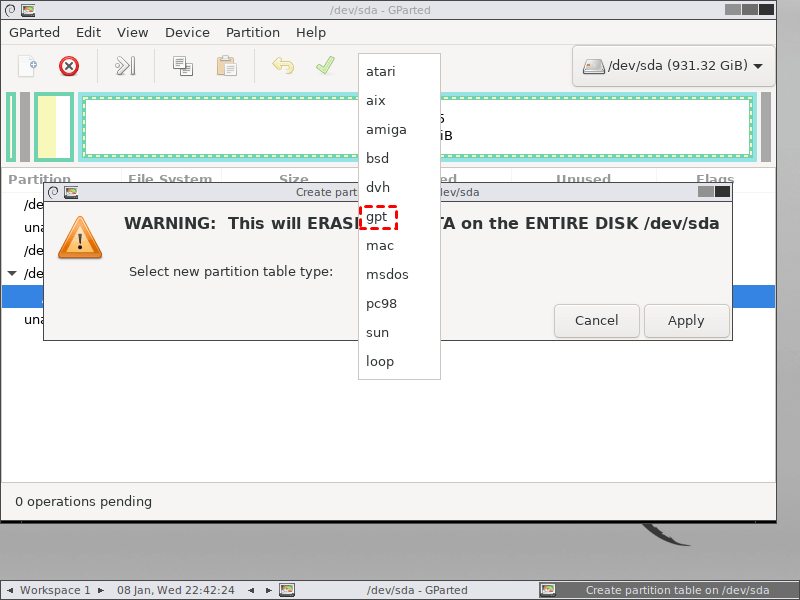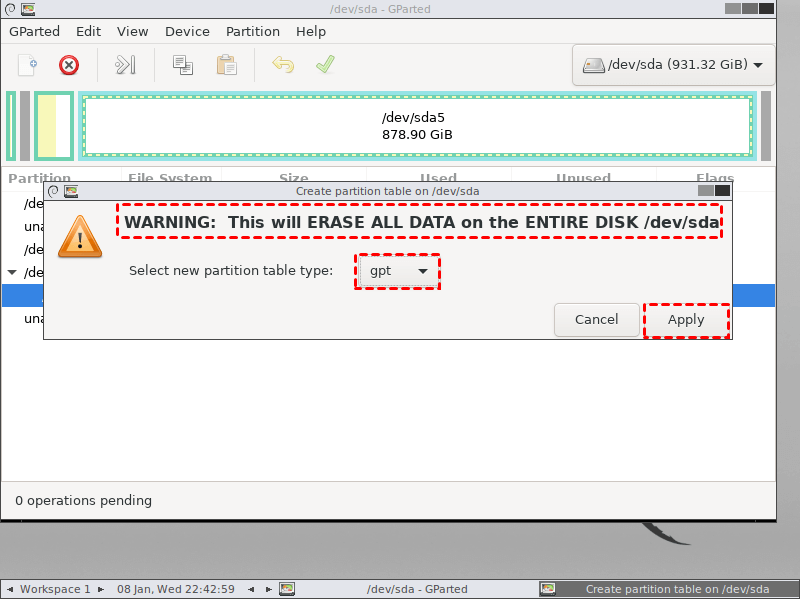GParted: Convertir MBR a GPT sin Perder Datos Paso a Paso
A muchos usuarios les gustaría usar GParted para convertir MBR a GPT sin acceso al sistema operativo. Aquí le presentaremos cómo convertir MBR a GPT sin perder datos.
Introducción
"¡Hola, chicos! Estoy intentando cargar Windows 7 en esta PC, pero solicito GPT. Sé que necesito convertir mi disco MBR a GPT para que funcione normalmente. ¿Pero como hacerlo? Tengo la herramienta Gparted y quiero saber cómo GParted convierte MBR a GPT. ¿Hay alguien que conozca los pasos de la operación? También se aceptan otras formas efectivas. ¡Gracias!"
Además del escenario, hay tantas situaciones en las que necesita convertir MBR a disco GPT. Por ejemplo:
▸El disco duro de 3 TB solo muestra 2TB, lo cual se debe a que el disco duro es un MBR y el disco MBR admite hasta 2TB de capacidad. Si desea utilizar completamente el disco duro, debe convertir MBR a GPT, que admite discos de más de 2TB de capacidad.
▸Si necesita más de 4 particiones primarias en el disco duro, debe convertir el disco MBR a GPT porque el disco MBR solo admite hasta 4 particiones primarias, mientras que el disco GPT le permite crear 128 particiones primarias en el disco duro.
Es posible que tenga otras situaciones que necesiten convertir MBR a GPT. Si no sabe cómo hacerlo, siga este artículo para aprender cómo convertir MBR a GPT sin perder datos con GParted.
Sobre GParted
Según la introducción de Wikipedia, GParted (acrónimo de GNOME Partition Editor) es una aplicación oficial de GNOME para editar particiones. Se puede utilizar para crear, eliminar, redimensionar, mover, verificar y copiar particiones de disco y sus sistemas de archivos. Además, también puede utilizar GParted para convertir el disco de MBR a GPT. El GParted está escrito en C++ y el sistema operativo Linux, y el archivo de GParted Windows ISO se puede descargar y grabar en un CD.
8 pasos para Pasar de MBR a GPT con Gparted en Windows PC
Como se mencionó anteriormente, GParted está escrito en Linux, por lo que para usarlo para convertir un disco de MBR a un estilo de partición GPT en Windows PC, los usuarios deben grabar los archivos ISO de GParted en un CD y luego iniciar Windows PC desde allí. y finalmente convierta MBR a GPT. Los pasos específicos son:
Advertencia: haga una copia de seguridad del disco MBR con anticipación porque GParted convertir MBR a GPT borrará todos los datos del disco de destino.
Paso 1. Descargue los archivos ISO de GParted y grábelos en un CD.
Paso 2. Inserte el CD en su unidad de CD. Inicie la Windows PC desde el CD cambiando el orden de inicio.
Paso 3. Una vez que inicie GParted, obtendrá una pantalla similar a la que se muestra arriba. Debe establecerse en GParted Live, que es la configuración predeterminada.
Paso 4. A continuación, aparecerá una pantalla que le preguntará qué mapa de teclas usar. De forma predeterminada, seleccione "No tocar mapa de teclas".
Paso 5. Luego se le preguntará en qué idioma y en qué modo desea ejecutar. Generalmente, los valores predeterminados están bien, solo presione Enter.
Paso 6. Luego se abrirá la ventana de GParted. Para convertir MBR a GPT, seleccione "Dispositivo"> "Crear tabla de particiones".
Paso 7. Luego elija "GPT" en la mini ventana emergente.
Paso 8. Ahora, puede hacer clic en "Aplicar" para comenzar a convertir MBR a GPT usando GParted.
Para convertir MBR a GPT utilizando GParted sin perder datos, se debe realizar una copia de seguridad antes de la conversión. Además, descargar el archivo ISO GParted y arrancar la PC desde el Live CD son pasos indispensables para realizar la conversión de MBR y GPT, u otra administración de particiones de disco en el entorno de Windows.
Por lo tanto, para la mayoría de los usuarios de computadoras con Windows, la operación es algo complicada. Entonces, aquí nos gustaría presentar una herramienta mejor (que GParted) para convertir MBR a GPT sin borrar todos los datos internos y se puede realizar dentro de Windows (no es necesario descargar ningún archivo de arranque o grabarlos en un dispositivo).
Una alternativa a GParted para convertir MBR a GPT en 3 pasos
Nuestra recomendación es AOMEI Partition Assistant Professional. Este software es compatible con Windows 11/10/8/7 y Windows XP/Vista (todas las ediciones). Con él, puede convertir el disco del sistema o el disco de datos entre MBR y GPT sin perder datos. Es decir, las particiones en el disco de destino no se eliminarán ni se borrarán durante la conversión.
Además, no es necesario que ingrese al modo WinPE para realizar la conversión, incluso si está convirtiendo el disco de inicio, siempre que pueda iniciar Windows de forma normal. Ahora, puede seguir los pasos a continuación para convertir MBR a GPT con AOMEI Partition Assistant Professional.
✍ Consejos:
● Si está convirtiendo un disco de arranque MBR a un disco GPT, asegúrese de que su máquina admita el modo EFI/UEFI. De lo contrario, no podrá arrancar correctamente desde el disco después de la conversión.
● Para evitar la pérdida de datos causada por accidentes inesperados como cortes de energía, siempre es una buena idea hacer una copia de seguridad de los datos antes de continuar.
Paso 1. Instale y ejecute AOMEI Partition Assistant. Verá sus discos en la interfaz principal. Seleccione el disco MBR que necesita convertir a GPT, haga clic con el botón derecho y luego seleccione Convertir a GPT en el menú emergente.
Paso 2. Aparecerá una ventana para preguntarle si está seguro de convertir el disco MBR en disco GPT. Haga clic en Aceptar.
Paso 3. Volverá a la interfaz principal y podrá ver que el disco ya se ha cambiado a GPT. No olvide hacer clic en Aplicar en la barra de herramientas.
Espere un minuto hasta que termine la conversión.
AOMEI Partition Assistant convierte MBR a GPT sin perder datos es algo tan simple. Asimismo, puede usarlo para convertir GPT a MBR mientras mantiene los datos antiguos en el disco. Si necesita convertir el disco de arranque GPT a un disco MBR, asegúrese de que su sistema sea de 32 bits y que su computadora admita el modo BIOS heredado.
Para convertir MBR a GPT sin acceder al sistema operativo, primero puede usar AOMEI Partition Assistant Professional para crear un medio de arranque en una computadora que funcione, luego arrancar la computadora, que no puede arrancar en el sistema operativo o aún no ha instalado el sistema operativo, desde el dispositivo de arranque, luego siga las instrucciones anteriores para convertir MBR a GPT o GPT a MBR.
Conclusión
AOMEI Partition Assistant debería ser la mejor alternativa a GParted convertir MBR a GPT sin perder datos. Con la interfaz simple, puede hacerlo fácilmente incluso si no está familiarizado con la computadora. AOMEI Partition Assistant también admite otras administraciones de particiones de disco, como migrar el sistema operativo a SSD/HDD, extender la partición del sistema NTFS sin reiniciar, dividir una partición grande en dos más pequeñas, particionar rápidamente un disco duro grande, etc.
Si está trabajando con Windows Server 2003, 2008 (R2), 2012 (R2), 2016 o 2019, puede probar AOMEI Partition Assistant Server para adaptarse a sus sistemas operativos.