No se puede utilizar un disco USB ilegible o no reconocido en Windows 11, 10, 8, 7. Para que sea utilizable de nuevo, puede formatear el USB no reconocido.
Mi USB no es reconocido por el PC
Tengo un USB conectado a mi PC a través de un puerto USB 3.0. Intenté abrir el disco y se me pidió que lo formateara. Seguí las instrucciones para iniciar el formateo y sólo recibí un mensaje que decía que Windows no había podido completar el formateo. Intenté acceder de nuevo, pero apareció el error: el volumen no contiene un sistema de archivos reconocido. Estoy confundido y no sé cómo formatear el USB no reconocido para que vuelva a ser utilizable en Windows 10. ¿Algún consejo?
Si no se puede formatear un disco USB no reconocido en el Explorador de Windows, puede formatear el disco en la Administración de discos o en la utilidad Diskpart.
❣ Atención: El formateo borrará todos los datos del disco USB.
Administración de discos, una herramienta cómoda y potente de administración de discos y particiones en Windows. Permite a los usuarios formatear un disco USB que contiene un sistema de archivos no reconocido con un sistema de archivos compatible a través de los siguientes pasos:
Paso 1. Abra Administración de discos en Windows 11, 10, 8 o 7 (pulse Windows + R, introduzca "diskmgmt.msc" y pulse "Enter").
Paso 2. Ahora, entre en la Administración de discos. Localice el disco USB que no se puede reconocer (unidad flash USB, tarjeta SD o disco duro USB), haga clic con el botón derecho en la partición y elija "Formatear...".
Nota: Si el USB o la tarjeta SD aparecen como no asignados, haga clic con el botón derecho del ratón en el espacio no asignado, elija "Crear nuevo volumen simple" y siga las instrucciones del asistente para formatear la unidad con un sistema de archivos compatible.
Paso 3. En la ventana emergente, tiene que elegir un sistema de archivos para la unidad. Normalmente, hay tres opciones: NTFS, FAT32, exFAT. Puede elegir uno en función de sus necesidades. Marque "Dar formato rápido" y haga clic en "Aceptar".
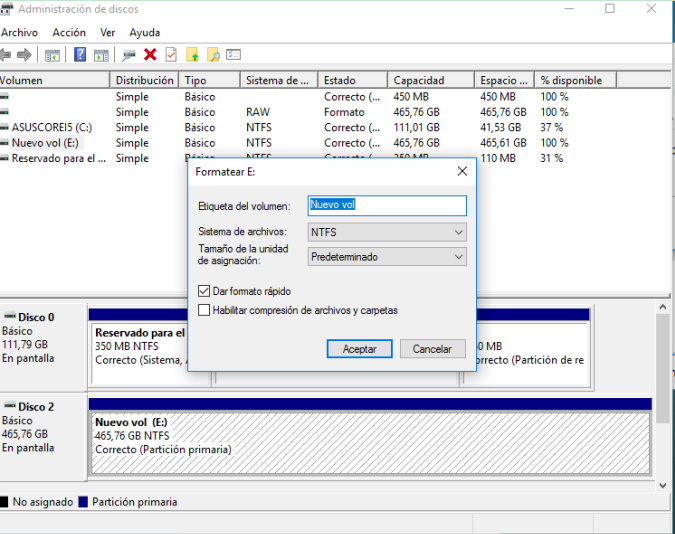
Nota: Cuando intente formatear un USB de gran tamaño, como una memoria USB de 64 GB y una tarjeta SD de 128 GB, verá que no existe la opción FAT32.
Paso 4. Después de un rato, el formato se habrá completado. Y el USB será reconocido por Windows.
Diskpart es una útil herramienta integrada en Windows. Se puede utilizar para eliminar sólo lectura del USB y luego formatearlo si el disco no reconocido no formatea debido a la protección contra escritura. A continuación le explicamos cómo funciona:
Paso 1. Pulse Windows + R, introduzca "diskpart" y pulse la tecla "Enter" para abrir la utilidad Diskpart.
Paso 2. En la ventana, ejecute los comandos enumerados a continuación en orden:
list disk
select disk n
attributes disk clear readonly
clean
create partition primary
format fs=ntfs quick
assign letter=g
Nota: Ahora puede formatear un disco a FAT32 en Diskpart cuando tiene más de 32 GB. De lo contrario, recibirá el error El volumen es demasiado grande para el sistema de archivos.
Formatear un USB ilegible a un sistema de archivos compatible con Windows mediante Administración de discos o Diskpart no es una tarea difícil. Sin embargo, como se mencionó anteriormente, no pueden formatear un disco de más de 32 GB a FAT32. Por lo tanto, se recomienda una herramienta de formato segura y profesional para unidades USB, AOMEI Partition Assistant Standard. Puede formatear 64GB, 128GB, 256GB o unidades USB más grandes a FAT32. Y ofrece más opciones de sistemas de archivos, incluyendo Ext2, Ext3 y Ext4 para elegir.
Descárguelo gratis y aprenda a utilizarlo para formatear el USB no reconocido en Windows 11, 10, 8, 7, XP o Vista.
❣ Atención: El formateo eliminará todos los datos de su USB.
Paso 1. Instale y ejecute la herramienta. En su interfaz de inicio, haga clic en la partición ilegible en el USB flash drive, tarjeta SD o disco duro y elija "Formatear partición".
Paso 2. Puede elegir entre seis opciones: NTFS, NTFS, exFAT, Ext2, Ext3 y Ext4. Aquí puede elegir FAT32.
Nota: Elija un sistema de archivos. NTFS, exFAT o FAT32 para Windows. Si necesita utilizar el USB en Mac, elija exFAT o FAT32.
Paso 3. Haga clic en "Aplicar" y "Proceder" para confirmar la operación.
♦ Si su USB está sin asignar, puede crear una nueva partición en él. Si se convierte en no asignado ya que ha eliminado accidentalmente la partición en él, puede restaurar la partición eliminada en la tarjeta SD, memoria USB o disco duro utilizando AOMEI Partition Assistant Professional.
♦ Si no desea perder los datos del disco USB no reconocido, puede probar más soluciones como ejecutar CHKDSK.exe para reparar el disco USB o recuperar los datos antes de formatear.