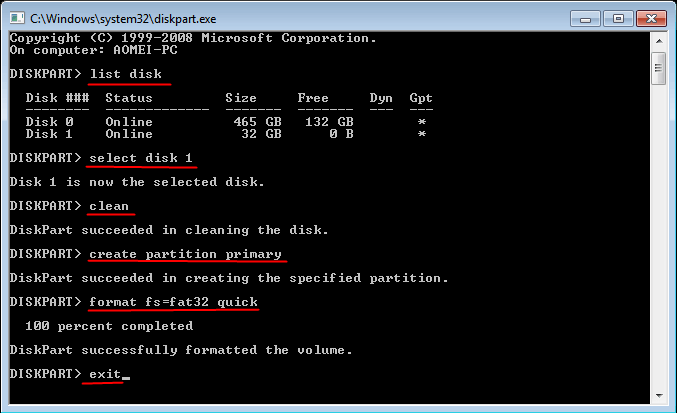¿Cómo Formatear una Unidad USB de Arranque a Normal en Windows 11, 10, 8, 7?
Este artículo ilustra cómo formatear una memoria USB de arranque a una unidad flash normal con un sistema de archivos basado en NTFS o FAT32 utilizando una herramienta fiable de formato de unidad USB de arranque en Windows 11, 10, 8, 7.
¿Por qué es necesario formatear una unidad USB de arranque?
La unidad USB de arranque es un tipo de asistente útil en muchas situaciones. Si no puede acceder a Windows, la unidad USB de arranque que creó antes puede ayudarle a entrar en el entorno de Windows PE o Linux para otras operaciones. A veces, para hacer una copia de seguridad del disco duro o del sistema, la unidad USB de arranque ayuda a hacer una copia de seguridad del disco duro sin arrancar Windows. Además, las memorias USB son fáciles de transportar y guardar. Una memoria USB de arranque puede aplicarse a diferentes ordenadores.
Bueno, con tantas comodidades que nos ofrece, ¿por qué querríamos formatear una memoria USB de arranque? Como sabemos, la memoria USB viene con mayor capacidad y precio razonable en los últimos años. Con el paso del tiempo, es posible que el USB de arranque actual ya no satisfaga tus necesidades informáticas. En ese caso, puede optar por copiar la unidad USB de arranque a otro USB o formatear la unidad USB de arranque en Windows 7 y crear otro nuevo dispositivo de arranque. Además, cuando usted ya no necesita el USB de arranque, no es una mala opción para volver a formatear a FAT32 para los nuevos archivos. Seguramente, otras condiciones podrían resultar en el formateo de la unidad USB de arranque también. El punto clave es averiguar cómo formatear USB de arranque a la normalidad.
¿Podemos formatear unidad USB de arranque en Windows 11/10/8/7?
Obviamente, la respuesta es positiva. La unidad USB de arranque no es diferente de la unidad USB normal, excepto por los programas de inicio y el entorno preinstalado de Windows. Por lo tanto, puede formatear la unidad flash de arranque como de costumbre en algunos casos. Sólo en Windows, hay dos utilidades de formato de unidad USB de arranque: Administración de discos y Diskpart en Símbolo del sistema.
Conecte la unidad USB de arranque cuando ejecute Windows y, a continuación, escriba "diskmgmt.msc" en el cuadro Ejecutar para iniciar Administración de discos. Haga clic con el botón derecho en la unidad de arranque y seleccione "Formatear". A continuación, siga las instrucciones del asistente para completar el formateo.
Uno no sólo puede crear USB de arranque utilizando Diskpart, sino también formatear la memoria USB de arranque con esta aplicación. Los pasos también son bastante sencillos. En primer lugar, escriba "diskpart" en el cuadro Ejecutar para iniciar el símbolo del sistema. En segundo lugar, introduzca los siguientes comandos sucesivamente y recuerde pulsar Intro después de cada movimiento.
-
list disk
-
select disk X (X significa el número de disco de la unidad USB de arranque)
-
clean
-
create partition primary
-
format fs=fat32 quick or format fs=ntfs quick (seleccione un sistema de archivos en función de sus necesidades)
-
exit
No se requieren pasos engorrosos puede formatear la unidad flash USB de arranque. Sin embargo, a veces no se puede completar el formateo utilizando ambos métodos. Además, todas las operaciones se llevan a cabo de inmediato por lo que no se puede dar un paso atrás. No importa de qué lado, encontrar otro potente formateador de unidad USB de arranque es recomendable.
¿Cómo formatear unidad USB de arranque con AOMEI Partition Assistant?
AOMEI Partition Assistant Professional es un fiable y conocido gestor de particiones de disco que le permite, por ejemplo, formatear tarjetas SD para 3DS en Windows 11, 10, 8.1, 8, 7. Esta utilidad de formato de unidad flash de arranque puede ayudarle a formatear unidades USB a NTFS, FAT32, Ext 2 o Ext3 para diferentes usos.
Durante el proceso de formato, se le permite cambiar el tamaño del clúster del sistema de archivos. Si sólo desea borrar los datos en la unidad USB como borrar archivos en SanDisk USB, que apoya la limpieza de particiones de hasta 100 veces. Tiene una interfaz fácil de usar y ofrece una versión demo. Puede descargar la versión demo de AOMEI Partition Assistant Professional para probarlo.
1. Conecte la unidad USB de arranque cuando esté ejecutando Windows. Instale y ejecute AOMEI Partition Assistant.
2. Haga clic en la unidad USB de arranque y seleccione "Formatear partición".
3. Establezca el sistema de archivos y el tamaño del clúster y, a continuación, haga clic en "Aceptar".
4. Este es el resultado virtual. Haga clic en "Aplicar" para hacerlo real.
Consejos: Si desea que la unidad USB de arranque de nuevo, pruebe "Crear un CD de arranque" en este software para crear un dispositivo de arranque con Windows PE, y usted puede utilizar este USB de arranque para formatear el disco duro en modo WinPE sin arrancar Windows.
Además de formatear unidad USB de arranque, AOMEI Partition Assistant es también una herramienta de formateo USB Intenso, una herramienta de formateo USB HP y una utilidad de formateo USB Lexar. Y puede probar la función "Recuperar Datos" para recuperar los datos perdidos después del formateo. Además, usted es capaz de migrar SO de HDD a SSD, manteniendo los archivos en el disco duro si alguna vez surge la necesidad. Y si lo necesita, también puede probar la velocidad del disco para una comprobación del disco.