Windows.old carpeta, una carpeta en el disco C, que aparece después de actualizar su sistema operativo Windows. Le permite degradar al sistema anterior de Windows y es posible que desee eliminarla para liberar espacio en disco.
La carpeta Windows.old es una carpeta en la partición del sistema (normalmente la unidad C:) que contiene la instalación anterior de Windows, los archivos de programa y todos los datos de los usuarios. Se procesa después de actualizar el sistema operativo Windows a uno nuevo.
Si algo no va bien o simplemente no puede acostumbrarse al nuevo sistema operativo (SO), puede utilizar la carpeta Windows.old para degradar Windows 10. Durante el uso del nuevo sistema, es posible que descubra que hay algunos de sus archivos personales que no se copian en la carpeta correspondiente. Con esta carpeta, puede mover sus archivos de C:\Windows.old a la ubicación equivalente. Este es un gran movimiento de Microsoft porque le da una capa extra de protección mientras reinstala Windows.
Advertencia: Windows eliminará automáticamente el Windows.old en Windows 10 después de la actualización durante un mes. Si quiere conservarlo mucho más tiempo, puede hacer una copia de seguridad por adelantado.
Ahora, debe tener una comprensión básica de lo que Windows.old carpeta es y lo que puede hacer. Hay posibilidades de que su disco C está casi lleno y se considera si se puede eliminar manualmente Windows.old carpeta, que ocupa mucho espacio en disco para resolver el problema.
La respuesta es afirmativa. Pero después de borrar la carpeta, no podrá degradar su sistema actual a prevision. Si desea conservarla, puede hacer una copia de seguridad o copiar la carpeta en otra ubicación.
No está permitido eliminar la carpeta Windows. old en el Explorador de archivos. Pero si realmente desea eliminarla para liberar espacio en la unidad C, siga los pasos que se indican a continuación:
Paso 1. Escriba "Liberador de espacio en disco" en el cuadro de búsqueda de Windows y, a continuación, seleccione Liberador de espacio en disco en los resultados de la búsqueda.
Paso 2. En la ventana emergente, seleccione C: para limpiar y haga clic en "Aceptar".
Paso 3. Espere hasta que se abra el Liberador de espacio en disco para (C :). A continuación, haga clic en la opción "Limpiar archivos de sistema".
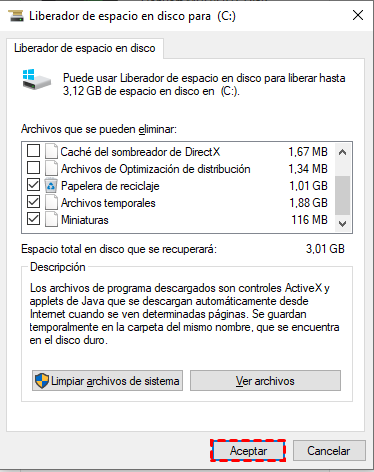
Paso 4. Marque la opción "Instalación anterior de Windows" y haga clic en "Aceptar" para iniciar la limpieza del disco. También puede seleccionar otros archivos para eliminar marcando las casillas correspondientes.
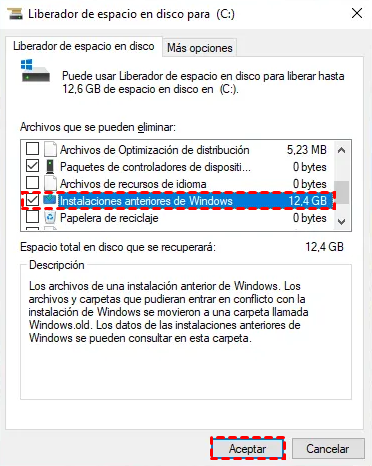
Si ahora está ejecutando Windows 10, no tiene que preocuparse de que consuma espacio en disco durante demasiado tiempo, ya que Windows 10 eliminará automáticamente la carpeta Windows.old en 30 días después de la actualización.
Si realmente no tiene suficiente espacio en el disco del sistema, no hace falta que borre la carpeta Windows.old para liberar espacio, porque hay formas mejores.
AOMEI Partition Assistant Standard es un experto en gestión de particiones de disco, que puede ayudar a los usuarios a limpiar el disco del sistema o ampliar el espacio del disco del sistema de forma segura y sencilla.
Si necesita liberar espacio, es una buena opción probar la función "Limpiador de PC", que puede eliminar archivos basura, incluyendo archivos basura del sistema y archivos basura del registro.
Paso 1. Abra AOMEI Partition Assistant Standard, seleccione "Liberar" en la parte superior de la interfaz y haga clic en "Limpiador de PC".
Paso 2. En la nueva ventana, haga clic en "Iniciar escaneo" para escanear completamente su PC y encontrar los archivos basura.
Paso 3. Ahora, algunos archivos basura se seleccionarán automáticamente, haga clic en "Limpiar todo".
Paso 4. A continuación, haga clic en "Atrás" para volver a la interfaz principal.
Además, puede ampliar la unidad del sistema a través de "Fusionar particiones". A diferencia de la opción Extender volumen de la Administración de discos, esta función puede fusionar la partición de destino con espacio no asignado no adyacente u otras particiones. Consulte los siguientes pasos:
Paso 1. Instálelo y ejecútelo. Haga clic en la partición que desea combinar (por ejemplo, Partición C) y seleccione Avanzado > Fusionar particiones.
Paso 2. Elija el espacio no distribuido y haga clic en Aceptar.
Paso 3. En la interfaz principal, después de confirmar la operación, haga clic en Aplicar y Proceder para confirmarla.
Consejo: Si no hay espacio sin asignar en el disco, puede asignar espacio libre de otras unidades a C después de actualizar a Professional Edition. No se preocupe si ha borrado accidentalmente sus particiones, puede solucionar este problema utilizando nuestra función Recuperar particiones de Professional Edition.