Si ha encontrado su disco duro sólo muestra la mitad de la capacidad en Windows 11, 10, 8, 7, lea este artículo y sabrá por qué ocurre. Además, puede aprender a solucionar el problema de la capacidad incorrecta del disco duro.

Hace varios días, algo extraño sucedió con mi SanDisk. Pues, el SanDisk SSD tiene 500GB, pero el sistema no muestra la capacidad completa, sólo la mitad del tamaño. ¿Qué ocurre? ¿Qué se puede hacer? Cualquier sugerencia útil es bienvenida. Gracias de antemano
- Pregunta del foro de hardware de tom.
¿Se ha encontrado alguna vez con problemas de disco similares, como que el SSD muestre un tamaño incorrecto? ¿O simplemente le molesta que el disco duro sólo muestre la mitad de su capacidad? Entonces se preguntará por qué ocurren estos problemas y cómo solucionarlos, al igual que el chico que pide ayuda en los foros. Sigue leyendo, el contenido de abajo aclarará todas sus dudas.
Hay muchas razones que podrían ayudar a explicar por qué el disco duro muestra el tamaño incorrecto en Windows 11/10/8/7.
● Cuando su disco duro está infectado con virus o malware que ha comido un poco de espacio de almacenamiento, y luego el disco duro sólo muestra la mitad de la capacidad problema se produce, por lo que puede realizar el software anti-virus para mantener su dispositivo limpio y seguro.
● Cuando el controlador del disco duro no está actualizado, también existe la posibilidad de que el disco duro muestre una capacidad incorrecta en el ordenador con Windows.
● Si formatea el disco duro con una herramienta inadecuada o el proceso de formateo se interrumpe por un corte de energía o una eliminación repentina, entonces podría dañarse y mostrar una capacidad incorrecta.
● Si el disco es más grande que 2TB, pero inicializado para ser MBR, entonces el espacio restante de más de 2TB se mostrará como " No asignado" en la Administración de discos y no podrá ver y acceder a él en el Explorador de archivos. Eso es porque MBR sólo funciona con discos de hasta 2 TB de tamaño.
● Una o más particiones del disco se eliminan y se muestran como no asignadas en la Administración de discos, entonces no podrá ver y acceder a dicho espacio en el Explorador de archivos de Windows.
Para restaurar el disco duro a su máxima capacidad en Windows 11/10/8/7, las siguientes soluciones han demostrado ser eficaces, puede probarlas una por una hasta que el problema se solucione.
Advertencia: Para proteger sus datos de los daños durante el proceso de reparación del problema, es mejor hacer una copia de seguridad de los datos por adelantado.
▶ Solución 1. Actualizar el controlador del disco duro ▶ Solución 2. Reformatear el disco duro ▶ Solución 3. Borrar el disco duro a su máxima capacidad ▶ Solución 4. Convertir el disco duro grande de MBR a GPT ▶ Solución 5. Recuperar la partición eliminada en el disco duro
Para actualizar el controlador del disco duro, haga lo siguiente:
Paso 1. Haga clic en "Inicio" y escriba "Administrador de dispositivos" en el cuadro de búsqueda, luego pulse "Enter" para abrirlo.
Paso 2. Haga clic en "Unidades de disco" para ampliar la categoría. Haga clic con el botón derecho del ratón en el disco duro que indica una capacidad incorrecta y seleccione "Actualizar controlador".
Paso 3. Seleccione "Buscar controladore automáticamente".
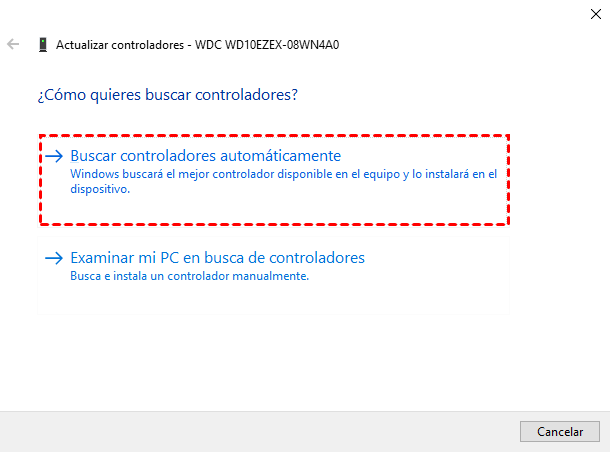
Paso 4. Si Windows no encuentra un nuevo controlador, puede intentar buscar uno en el sitio web del fabricante del disco duro y seguir sus instrucciones.
Además, también puede intentar reinstalar el controlador: seleccione "Desinstalar" en el paso 2. A continuación, reinicie su PC y Windows intentará reinstalar el controlador.
En lugar de formatear el disco a través de algunas herramientas desconocidas, puede probar primero las herramientas integradas de Windows para ver si funcionan. Por ejemplo, puede formatear el disco duro en la Administración de discos, si no hay ninguna opción para formatear la unidad, vaya para el Diskpart.
Para formatear el disco utilizando Diskpart, en primer lugar, haga clic en el botón "Inicio", introduzca "cmd" en el campo de búsqueda y pulse "Enter", haga clic con el botón derecho del ratón en el icono del símbolo del sistema y elija "Ejecutar como administrador". En la siguiente ventana del Símbolo del sistema, escriba "Diskpart" y pulse "Enter" para iniciar esta utilidad.
A continuación, introduzca los siguientes comandos en orden y pulse "Enter" después de cada uno.
list disk: obtiene una lista detallada de todos los discos de su sistema.
select disk n: n es el número del disco duro de destino
clean: borra todas las particiones del disco seleccionado y lo limpia.
create partition primary: crea una partición primaria en el disco.
format fs=ntfs quick. O puede sustituir ntfs por fat32 o exfat según sus necesidades.
Ahora, puede comprobar si el disco duro muestra la capacidad real o no, si no, proceda al siguiente método.
Si el formateo no resuelve el problema, puede intentar borrar el disco duro para comprobar si se muestran a plena capacidad. Para esta tarea, puede hacer uso de AOMEI Partition Assistant Standard. Este freeware puede borrar un disco duro o cierta partición con el método de llenado cero.
Descargue el freeware, luego instálelo y ejecútelo en su PC con Windows (Windows 11/10/8/7/XP/Vista de 32 bits y 64 bits soportados). Y siga los pasos específicos a continuación:
Paso 1. En la interfaz principal de AOMEI Partition Assistant Standard, haga clic en "Limpiar" y seleccione "Limpiar disco duro ".
Paso 2. En la ventana emergente, puede ver cuatro métodos de limpieza. Elija el primero y haga clic en el botón "Aceptar".
Paso 3. Podrá ver el efecto de limpieza después de volver a la interfaz principal del software. Entonces, necesita hacer clic en el botón "Aplicar" para ejecutar este cambio.
Entonces puede crear una nueva partición en el espacio no asignado.
Si el disco duro que sólo muestra la mitad de su capacidad es con estilo MBR, y es mayor de 2 TB, superando el tamaño máximo del disco MBR, podría convertirlo a GPT para ver si muestra el tamaño real. Aunque esta conversión puede ser terminada en la Administración de Discos o Diskpart, necesita borrar todas las particiones existentes primero. Esto significa que todo lo que hay en el disco se perderá.
En esta situación, el AOMEI Partition Assistant Professional puede ayudarle también. Es capaz de convertir el disco de datos entre GPT y MBR manteniendo intactas las particiones y los datos almacenados. Windows 11 sólo soporta discos de sistema GPT, por lo que puede convertir MBR a GPT para actualizar a Windows 11.
Paso 1. Haga clic con el botón derecho del ratón en el disco y seleccione "Convertir a disco GPT".
Paso 2. Entonces aparecerá una mini ventana, simplemente haga clic en "Aceptar" si está seguro de convertir el disco a GPT.
Paso 3. Por último, haga clic en "Aplicar" en la esquina izquierda para iniciar la conversión.
Si la partición en su disco duro se elimina por accidente, mostrará una capacidad incorrecta también. Por lo tanto, la recuperación de la partición eliminada puede ayudar a resolver el problema. Para ello, puede utilizar AOMEI Partition Assistant Professional.
Paso 1. Haga clic en "Recuperar partición" en la columna Asistentes. Seleccione el disco que contiene la partición eliminada y haga clic en "Siguiente".
Paso 2. Seleccione un método de búsqueda de acuerdo con sus requisitos especiales y haga clic en "Siguiente".
Paso 3. Seleccione la partición eliminada que desea recuperar de la lista dada y haga clic en "Proceder".
Paso 4. Cuando vea la palabra "Felicidades", las particiones han sido recuperadas con éxito. Haga clic en "Finalizar" para salir de la ventana.
En este artículo, hemos discutido por qué el disco duro sólo muestra la mitad de la capacidad, y cómo solucionarlo a través de cinco métodos diferentes. Espero sinceramente que pueda obtener ayuda aquí. Vale la pena mencionar que AOMEI Partition Assistant Standard es muy versátil para tratar con muchos trabajos de disco/partición intratables, como formatear el disco duro de 2TB a FAT32, la tarjeta SD no muestra la capacidad completa y más.
Además, su edición Pro viene con muchas funciones atractivas, incluyendo la creación rápida de múltiples particiones, la migración del sistema operativo a SSD, la clonación de disco GPT a disco GPT y así sucesivamente.