Cuando reciba el mensaje de error "Disco con formato GPT. No se admite el arranque heredado". Lee este post y aprende a solucionar este error de forma efectiva a través de diferentes métodos.

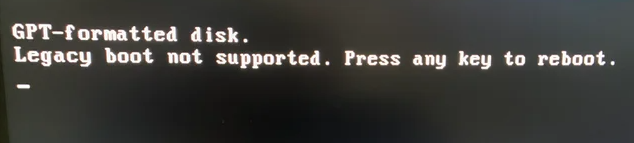
Hola a todos, acabo de recibir un portátil HP de un amigo y lo único que le faltaba era un disco duro con Windows. Así que cogí mi SSD con Windows instalado de mi PC y lo conecté al HP. Al arrancar, me lleva a una pantalla negra que dice: Disco con formato GPT. No se admite el arranque heredado. Pulse cualquier tecla para reiniciar. ¿Alguien sabe cómo arreglar esto para que pueda arrancar en mi SSD?
- Pregunta de Reddit
Legacy BIOS y UEFI son dos modos de arranque diferentes. Son dos programas integrados en la placa base para arrancar el sistema operativo. MBR y GPT son dos estilos de partición diferentes. Sólo cuando el estilo de partición se establece cuando se inicializa el disco duro, se puede utilizar para almacenar datos.
El modo de arranque y el estilo de partición no coinciden al azar. MBR necesita ser arrancado por Bios, y GPT necesita ser arrancado por UEFI. Si el modo de arranque y el estilo de partición no coinciden, su PC no puede arrancar normalmente.
Por lo tanto, si recibe el mensaje de error "Disco con formato GPT. Legacy boot not support" en Windows 7/8/10, significa que su disco de sistema tiene particiones GPT, pero el modo de arranque de su PC es Legacy BIOS, los dos no coinciden. Pero no se preocupe, podemos convertir GPT a MBR.
Aquí hay dos maneras de ayudarle a resolver el error de disco formateado GPT. Por favor, haga una copia de seguridad de los datos en el disco duro antes de usarlo, porque borrará todas las particiones del disco duro. El otro método no elimina los datos.
Solución 1. Convertir GPT a MBR a través de Windows PE
Si su ordenador sólo tiene soporte para el modo de arranque Legacy, puede convertir GPT a MBR, y entonces su disco podrá arrancar con éxito en el modo de arranque Legacy. Como tu ordenador no puede cargar Windows, tienes que crear un medio de arranque Windows PE para hacerlo.
Antes de empezar, tienes que preparar un USB de instalación de Windows.
Paso 1. Conecte el USB de instalación de Windows al ordenador y arranque desde él. Pulse las teclas "Shift + F10" en el teclado al mismo tiempo para abrir la ventana del símbolo del sistema.
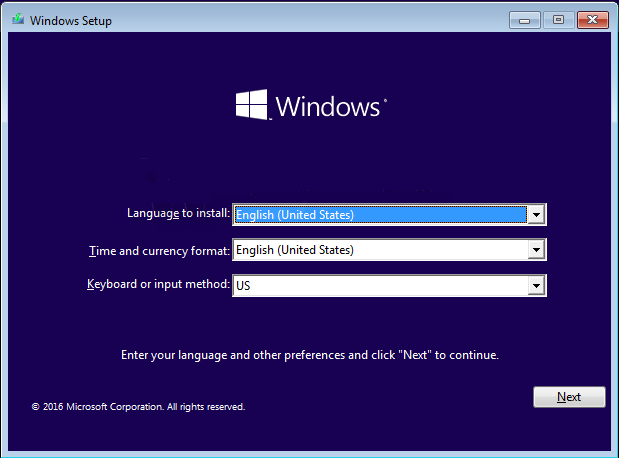
Paso 2. Introduzca las siguientes órdenes en secuencia y pulse Enter.
●diskpart
● list disk
● select disk 1 (1 es el número del disco duro que desea convertir)
● clean (Esta operación borrará todos los datos del disco duro seleccionado, por favor haga una copia de seguridad de los datos importantes antes de empezar).
● convert mbr
● exit
Paso 3. Cuando se complete, puedes volver a limpiar la instalación de Windows.
Solución 2. Convertir GPT a MBR sin perder datos
Para evitar la pérdida de datos, es mejor buscar una herramienta alternativa. Voy a recomendar AOMEI Partition Assistant Professional para usted, que es un potente convertidor de GPT a MBR. Puede convertir discos GPT en discos MBR sin borrar ningún dato, y su funcionamiento es mucho más sencillo que crear medios de arranque Windows PE.
Además de convertir GPT a MBR, también puedes utilizarlo para convertir MBR a GPT para Windows 11 sin perder datos. Por favor, descargue la versión de demostración para ver cómo resolver el problema de "disco con formato GPT. Legacy boot not supported".
1. Instale y ejecute AOMEI Partition Assistant Professional edition en otro ordenador. En la interfaz principal, haga clic en "Herramientas" > "Crear un cd de arranque" en el panel izquierdo y siga el asistente para crear una unidad USB de arranque.
2. Conecte el medio de arranque que acaba de crear a su ordenador. 3. Pulsa la tecla de acceso directo que se indica en la pantalla del ordenador para entrar en la BIOS y habilitar el USB para arrancar desde el PC.
3. Aparecerá la misma interfaz que viste anteriormente. A continuación, haga clic con el botón derecho en el disco y seleccione "Convertir en disco MBR".
4. Haga clic en "Aceptar" para confirmar. A continuación, puede previsualizar el resultado del proceso. Si no hay ningún problema, haga clic en "Aplicar" y aplique este cambio a su disco duro.
Después de estos pasos, debería poder arrancar su ordenador con éxito sin recibir el mensaje de error "No se admite el arranque heredado del disco con formato GPT". Otra cosa a la que debe prestar atención es que si recibe este error en un servidor de Windows, puede utilizar AOMEI Partition Assistant Server Edition