Si su disco C está lleno y el disco D está vacío, puede eliminar el disco D y extender el disco C. Si su disco C está lleno, pero D está casi vacío, puede transferir el espacio libre del disco D al disco C o mover las aplicaciones del disco C al disco D. Este artículo ofrece los detalles completos.

Mi disco C tiene poco espacio
Mi disco C: (29,2 GB) tiene poco espacio. No hay suficiente espacio en mi disco C para descargar nuevos programas. Y he descubierto que mi disco D está vacío. Por lo tanto, reduzco el disco D para obtener un espacio no asignado. Pero cuando intento extender el disco C con él, la opción de Extender Volumen aparece en gris. ¿Cómo puedo extender mi disco C?
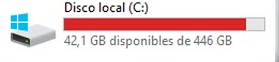
El disco C es más fácil que se llene por diferentes razones, como la asignación de un tamaño de partición poco razonable, la instalación de demasiados programas. El disco C es donde se instala el sistema operativo, por lo que generalmente, el disco C necesita ser asignado con suficiente espacio y no debemos instalar otros programas de terceros en él. De lo contrario, su disco C se llenará rápidamente, y su sistema funcionará lentamente.
Así que algunas personas pueden utilizar la Administración de discos para reducir el disco D para obtener un espacio no asignado y ampliar el disco C con él. Sin embargo, el espacio sin asignar que se añade al disco C debe ser adyacente y estar detrás del disco C. Es por eso que la opción de Extender Volumen está en gris. Entonces, ¿qué debe hacer?
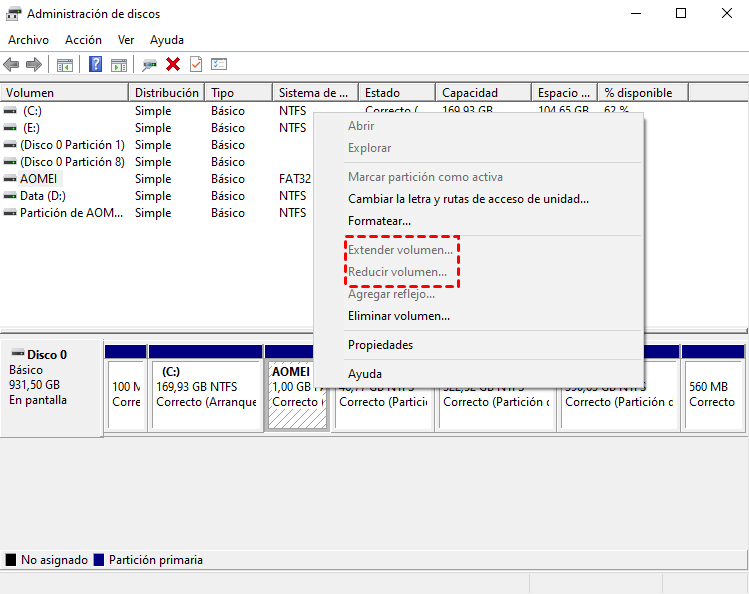
Si el disco D está totalmente vacío sin ningún archivo guardado, puede eliminarlo directamente para obtener un espacio contiguo sin asignar detrás del disco C. Refiérase a la siguiente parte, y aprenda cómo eliminar la unidad D y ampliar la unidad C.
✍ Advertencia: La unidad D tiene que ser adyacente y estar detrás de la unidad C, de lo contrario la Administración de discos no le permite extender la unidad C con la unidad D eliminada.
Paso 1. Haga clic con el botón derecho del ratón en Este PC> Administración > Almacenamiento > Administración de discos. Y las particiones actuales se presentarán en la ventana. Haga clic con el botón derecho en la partición D y elija "Eliminar volumen".
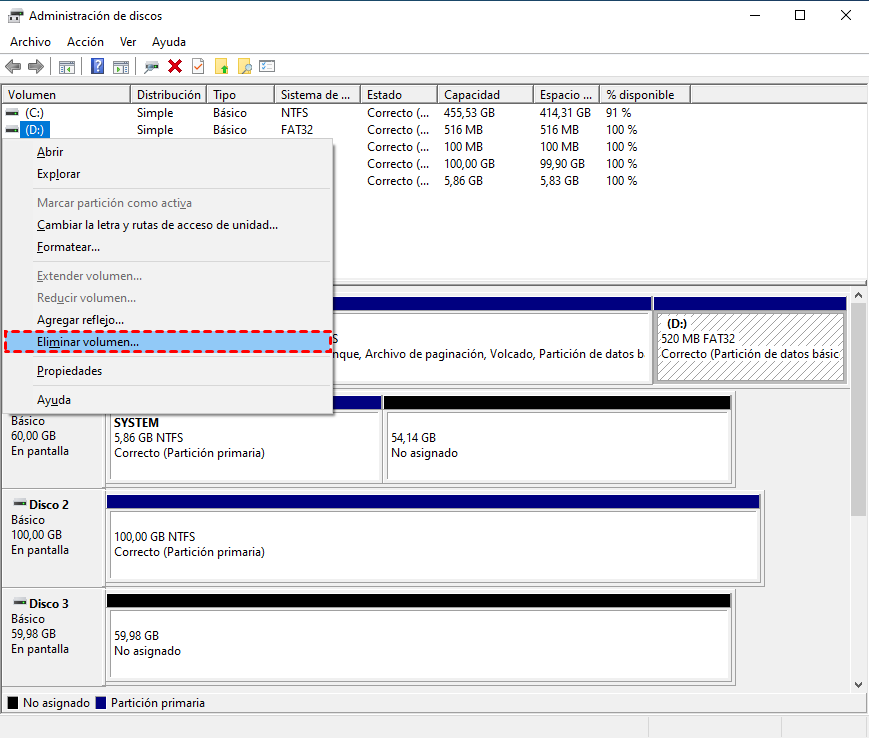
Paso 2. Haga clic en "Sí" para ejecutar, y todos los datos y archivos del disco D serán eliminados.
✍ Advertencia: Si la partición D tiene algunos archivos y está actualmente en uso, se le informará de ello. Puede hacer clic en "Sí" para forzar la eliminación de la partición D. Pero podría causar errores inesperados, por favor, sea cauteloso.
Paso 3. Cuando el proceso termine, podrá ver que el espacio del volumen D se convierte en un espacio no asignado. Haga clic con el botón derecho del ratón en la unidad C y elija "Extender volumen".
Paso 4. Aparecerá el "Éste es el Asistente para extender volúmenes", siga las indicaciones y haga clic en "Siguiente".
Paso 5. En esta ventana, seleccione el o los discos de los que queremos obtener espacio libre. Y se puede especificar cuánto espacio libre se añade en la unidad C. Y haga clic en "Siguiente".
Paso 6. Compruebe la configuración. Y haga clic en "Finalizar". Cuando el proceso se haya completado, su disco C se extenderá y el D se eliminará.
Si no hay datos en el disco D, puede eliminarlo para obtener un espacio adyacente sin asignar y extender el disco C con él. Qué pasa si su disco D tiene un montón de espacio, mientras que todavía tiene algunos datos necesarios?
En tal condición, puede utilizar AOMEI Partition Assistant Professional, su función "Distribuir espacio libre" le permite asignar el espacio no utilizado o libre de la unidad D a la unidad C sin eliminar datos. Puede descargar la versión demo para ver cómo funciona:
Paso 1. Instale y abra AOMEI Partition Assistant Professional. El estado del disco se mostrará en la interfaz. Haga clic con el botón derecho en el disco D u otras particiones que desee asignar y elija "Distribuir espacio libre".
Paso 2. En la ventana emergente, puede especificar el espacio libre que se va a asignar y elegir la partición que desea extender.
Paso 3. A continuación, haga clic en "Aplicar" para ejecutar la operación.
Nota: Después de esperar, ha extendido con éxito el espacio de la unidad C. Pero además de este método, también puede utilizar Mover APP para ampliar la unidad C. Para más detalles, por favor vea el método 2.
Si no desea cambiar el tamaño de la unidad C, puede utilizar la función Mover App en AOMEI Partition Assistant Pro para mover las aplicaciones de la unidad C a otra unidad del mismo disco o a otro disco. Aquí están los pasos detallados:
Paso 1. Instale e inicie AOMEI Partition Assistant, y luego haga clic en "Liberar" y "Mover App".
Paso 2. Todas sus particiones serán listadas en la ventana, el número y tamaño de las aplicaciones instaladas en cada partición también serán mostradas. Elija una partición de la que desee mover las aplicaciones y haga clic en "Siguiente".
Paso 3. Todas las aplicaciones movibles en la partición seleccionada aparecerán en una lista, elija las aplicaciones que desea mover y seleccione la ubicación de destino, luego haga clic en "Mover".
Paso 4. Aparecerá un mensaje emergente para confirmar el cierre forzoso de las aplicaciones en ejecución cuando se inicie la mudanza. Haga clic en "Aceptar" para iniciar el proceso.
Después de completar las operaciones anteriores, encontrarás que la aplicación seleccionada se ha movido con éxito a la unidad D, liberando el espacio de la unidad C. Incluso puede restaurar las aplicaciones movidas a su ubicación original.
Así es como puede solucionar el problema de que el disco C está lleno y el disco D está vacío en Windows 11, 10, 8, 7. Puede eliminar el disco D y extender el disco C con espacio contiguo no asignado en la Administración de discos. Pero cuando hay datos que no quiere perder, AOMEI Partition Assistant es una buena opción.
Además, AOMEI Partition Assistant también tiene otras funciones, como migrar el sistema operativo a otra unidad, recuperar particiones, convertir el disco del sistema operativo de MBR a GPT, etc. Y hay una versión de AOMEI Partition Assistant Server, si su PC funciona con el sistema Server, puede resolver su problema con él.