Al inicializar un nuevo disco, hay que elegir entre MBR y GPT. ¿Cuál es la diferencia entre MBR y GPT? ¿Hay alguna ventaja en usar MBR o GPT? ¿Cómo comprobar si tu disco es MBR o GPT? Este artículo explicará todas las preguntas.
Cuando está inicializando un nuevo disco duro con el Administración de discos incorporado en Windows 11, Windows10, Windows 8/8.1 o Windows 7, aparece una ventana que le pide que elija entre el disco MBR (Registro de arranque principal) y el GPT (Tabla de particiones GUID).
¿Cuál es la diferencia entre GPT y MBR y hay algún beneficio en elegir uno sobre el otro? Especialmente Microsoft ha declarado que Windows 11 sólo es compatible con UEFI, la gente puede tener que elegir el disco GPT para la actualización.
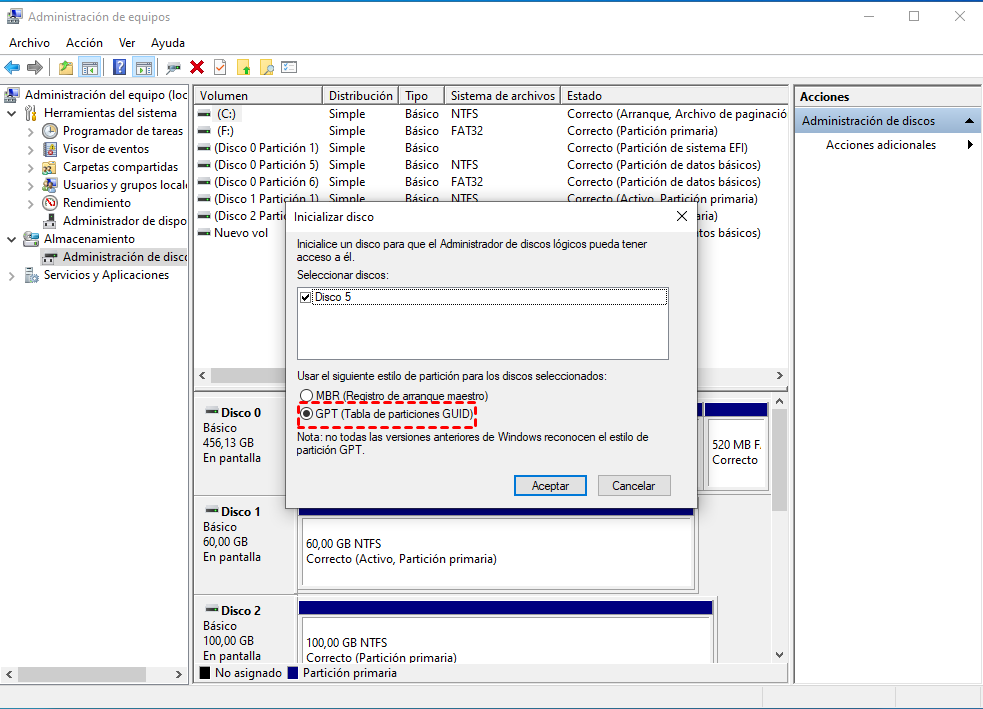
Como es sabido, un disco duro nuevo debe ser inicializado antes de poder particionarlo para el almacenamiento de datos. Así que cuando se instala un nuevo disco duro en el ordenador, se le pedirá que inicialice el disco y elija entre los estilos de partición MBR y GPT. Normalmente, la mayoría de la gente hace clic directamente en el siguiente paso sin conocer ninguna de las ventajas o desventajas entre MBR y GPT, y la configuración por defecto de Windows inicializa el disco con el estilo de partición MBR.
MBR y GPT determinan el estilo del disco. Después de inicializar un disco, podemos llamarlo disco MBR o disco GPT. Los dos estilos diferentes de disco poseen diferentes esquemas para gestionar las particiones de un disco. Una vez que se inicializa un disco duro, la información estructurada será grabada y almacenada en un segmento particular del disco. Por otro lado, la información cambiará con los cambios de información de las particiones. Por lo tanto, se denomina esquema de partición.
El MBR, abreviatura de Registro de arranque principal, es un esquema de disco antiguo y comúnmente utilizado.
La organización de la tabla de particiones en el MBR limita el espacio máximo de almacenamiento de un disco a 2 TB. Y sólo admite hasta 4 particiones primarias, o 3 particiones primarias y una combinación de particiones extendidas.
Si desea crear más particiones, tiene que convertir una de las particiones primarias en una "partición extendida" y luego crear más unidades lógicas dentro de la partición extendida. De lo contrario, el disco se convertirá en un disco dinámico. No se recomienda hacerlo ya que puede encontrar problemas de invalidez del disco dinámico y no puede instalar el SO en un disco dinámico.
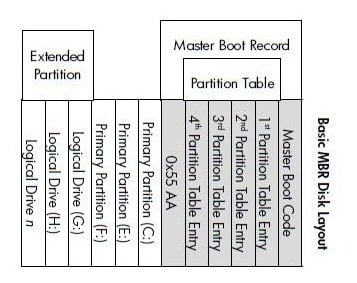
La GPT, abreviatura de Tabla de particiones GUID, es una nueva disposición de disco asociada a UEFI. Con el progreso de los tiempos, es necesario aplicar dispositivos de almacenamiento más grandes en el ámbito informático. Por lo tanto, el esquema de partición basado en MBR está en proceso de ser sustituido por el esquema de tabla de partición GUID (GPT) en los nuevos ordenadores.
El disco con tabla de partición GPT admite un volumen de hasta 2^64 bloques de longitud, por ejemplo, para discos con sectores de 512 bytes, que serían 9,44 ZB - zettabytes, y la capacidad de tener hasta 128 particiones primarias.
Sin embargo, GPT es menos compatible con los sistemas operativos que MBR:
▶ 1. Windows XP 32 bits, Windows 2000, Windows NT 4 o Windows 95/98 no pueden leer, escribir y arrancar desde discos GPT, sólo leerán el MBR de protección. ▶ 2. Windows XP x64 Edition puede utilizar discos GPT sólo para datos. ▶ 3. Todas las versiones de Windows 11,10,8.1,8,7, Vista, y Windows Server 2003,2008 (R2),2012 (R2),2016 pueden utilizar la partición del disco GPT para los datos. Pero como disco del sistema, sólo es compatible con las ediciones de 64 bits en los sistemas basados en UEFI.
Hay dos métodos para averiguar el estilo MBR o GPT de su disco duro. Uno es la herramienta gráfica incorporada de Administración de discos. El otro es la línea de comandos DiskPart.
Paso 1. Para abrir la Administración de discos de Windows, pulse "Windows" + "R" para abrir el cuadro de diálogo Ejecutar, introduzca "diskmgmt. msc" en el cuadro y haga clic en Aceptar.
Paso 2. Seleccione el disco (aquí es el disco 0) que desea comprobar. Haga clic con el botón derecho del ratón y seleccione "Propiedades".
Paso 3. Seleccione la pestaña "Volúmenes". En la línea "Estilo de partición", usted sabrá si su disco es MBR o GPT.
Además de la herramienta de Administración de discos, también puede comprobarlo utilizando la utilidad DiskPart en una ventana del símbolo del sistema.
Paso 1. Para iniciar la utilidad DiskPart, haga clic en el menú Inicio y escriba "diskpart" en el cuadro de búsqueda. Haga clic con el botón derecho en diskpart.exe y seleccione "Ejecutar como administrador".
Paso 2. Escriba el comando "list disk" y pulse Enter. Una tabla mostrará todos los discos que se conectan a tu ordenador. Si un disco es GPT, mostrará un asterisco (*) bajo la columna "Gpt". Si un disco es MBR, estará en blanco bajo la columna "Gpt". En este ejemplo, el disco 0 es un disco GPT, mientras que el disco 1 es un disco MBR.
Después de tener una comprensión básica de la diferencia entre GPT y MBR, puede que se pregunte cuál elegir a la hora de configurar un nuevo disco duro:
▶ Si su disco duro tiene menos de 2TB y no necesita más de 4 particiones primarias, puede elegir MBR. ▶Si su disco duro es de más de 2TB y quiere crear más de 4 particiones primarias, por favor, cambie a GPT. Además, si su placa base soporta el arranque UEFI y el sistema operativo es de 64 bits, se aconseja elegir GPT, de lo contrario, vaya para MBR en su lugar.
Las principales diferencias entre los discos GPT y MBR se explican detalladamente más arriba. Así que puede elegir GPT o MBR dependiendo de lo que tenga y de lo que necesite hacer. Sin embargo, es posible que necesite convertir el estilo de partición actual de MBR a GPT o de GPT a MBR. Entonces, ¿cómo hacerlo?
En general, puede hacer clic con el botón derecho del ratón en el disco en la Administración de discos, elegir "Convertir en disco GPT" o "Convertir en disco MBR" para terminar esta operación. Pero sólo funciona cuando el disco no contiene particiones. Es decir, tiene que eliminar todas las particiones existentes en el disco antes de realizar el estilo de partición. Por supuesto, eso llevará a la pérdida de datos. Además, este método no funciona si usted convierte el disco del sistema ya que la partición del sistema no puede ser eliminada dentro de Windows.
En esta situación, puede recurrir al AOMEI Partition Assistant Professional. Este gestor de particiones profesional puede convertir tanto el disco de datos como el disco del sistema sin borrar las particiones y los datos. Sólo 3 pasos pueden terminar la conversión.
Paso 1. Instale y ejecute AOMEI Partition Assistant Professional. Haga clic con el botón derecho en el disco (por ejemplo, el disco del sistema operativo) y elija "Convertir a GPT".
Paso 2. Haga clic en "Aceptar" para confirmar la operación.
Paso 3. Haga clic en "Aplicar" para confirmar la operación pendiente.
Al cambiar el estilo de partición en el disco del sistema, hay que cambiar el modo de arranque de Legacy BIOS a UEFI o de UEFI a Legacy BIOS correspondientemente.
Con este artículo, usted puede conocer más diferencias entre los tipos de partición GPT y MBR. Puede seleccionar la más adecuada según sus dispositivos. AOMEI Partition Assistant es una herramienta versátil para los usuarios de Windows, también puede: mover programas instalados, clonar discos, convertir sistemas de archivos, migrar SO, ...etc. Puede organizar fácilmente sus discos y particiones en base a sus condiciones.