Al instalar Windows, a veces, puede aparecer un aviso de que el disco seleccionado tiene el estilo de partición GPT y que Windows debe instalarse en una partición formateada como NTFS o no podrá terminar la instalación. ¿Cómo cambiar las particiones GPT a NTFS? En este artículo, usted aprenderá a hacerlo sin perder datos.

La instalación de Windows puede ser compleja sin conocimientos profesionales, especialmente cuando se producen algunos errores. Por ejemplo, a veces, puede aparecer el mensaje "No se puede instalar Windows en este disco. El disco seleccionado tiene el estilo de partición GPT y Windows solo se debe instalar en una partición con formato NTFS" cuando intenta instalar el sistema operativo. En este caso, "Cómo convertir la partición GPT en NTFS" se convierte en una pregunta central para esos usuarios, ya que no pueden continuar con la instalación hasta que se resuelva el problema. Por lo tanto, en los siguientes párrafos, se proporcionará una manera fácil de ayudar a cambiar la partición GPT a NTFS sin perder datos de una vez por todas.

¿Cómo convertir una partición GPT en NTFS? Esto molesta a la mayoría de las personas que se encuentran con el problema mencionado anteriormente. Sin embargo, GPT y NTFS son dos elementos que pertenecen a dos categorías diferentes. GPT es un estilo de partición mientras que NTFS es un sistema de archivos y por lo tanto, no se puede hacer la conversión entre GPT y NTFS. Un disco duro suele estar particionado en MBR o GPT mientras que una partición suele estar formateada como NTFS o FAT32. Así que, en realidad, para resolver el problema, lo que tiene que hacer no es cambiar GPT a NTFS sino cambiar GPT a MBR y convertir FAT32 a NTFS.
Para resolver el error GPT NTFS al instalar Windows, es necesario convertir el disco GPT a MBR primero y luego, formatear la partición como NTFS.
¿Pero qué hacer si el sistema operativo no ha sido instalado? En este caso, puede utilizar DiskPart, que es una utilidad integrada en Windows para la gestión de discos. DiskPart es capaz de realizar muchas operaciones, incluyendo la eliminación de la partición, la creación de la partición, la conversión GPT MBR y el formateo de la partición, una vez que se introducen los comandos correspondientes.
1. Cuando aparezca el error GPT MBR durante la instalación de Windows, pulse simultáneamente WINDOWS+R para que aparezca CMD.
2. En la ventana de CMD, escriba "diskpart" y pulse "INTRO".
3. Escriba "list disk" y pulse "INTRO".
4. Escriba "select disk *" y pulse "INTRO". "*" representa el número de secuencia del disco que quieres convertir.
5. Escriba "clean" y pulse "INTRO" para eliminar todas las particiones existentes en el disco de destino.
6. Ahora, escriba "convert mbr" y pulse "INTRO" para cambiar GPT a MBR.
7. Escriba " CREATE PARTITION PRIMARY SIZE=nn". Aquí, nn es el tamaño en MB, usted puede crear cualquier tamaño basado en sus propios requerimientos. Aquí, he creado 60000MB.
8. Escriba "FORMAT FS NTFS LABEL "SYSTEM" QUICK" y pulse "INTRO" para formatear la partición como NTFS.
Espera unos minutos para que se cree un disco GPT y una partición NTFS.
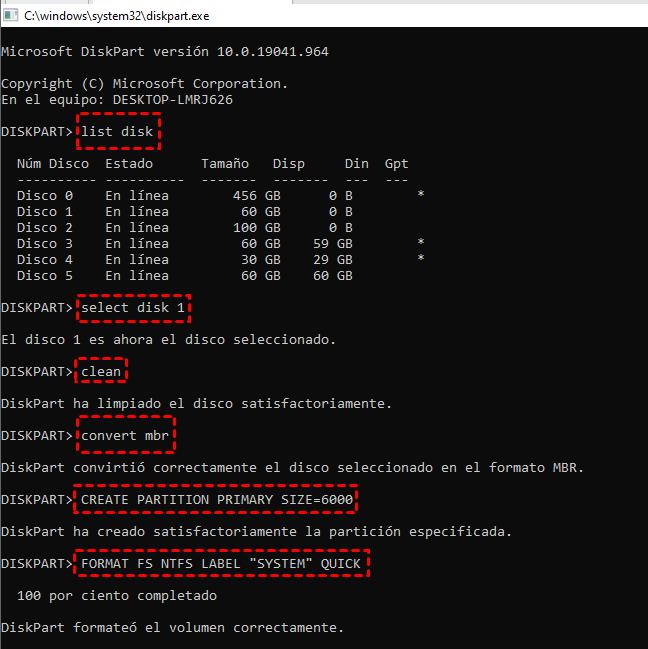
Anteriormente, ha aprendido que con CMD DiskPart, puede cambiar el estilo de partición GPT a MBR mediante la introducción de las líneas de comando correspondientes. Sin embargo, para que este método funcione, debe eliminar todas las particiones del disco de destino de antemano, lo que provoca una grave pérdida de datos. Así que, esta vez, recomiendo otra alternativa para hacerlo sin perder datos.
AOMEI Partition Assistant Professional es una utilidad de software todo en uno que se especializa en la gestión de discos. Su convertidor GPT-MBR incorporado ayuda a convertir entre estos 2 estilos de partición sin necesidad de borrar nada. Además, hay algunas funciones más potentes que incluyen la conversión de disco primario a disco lógico y la migración de SO a SSD.
Descarga la versión de demo para probarlo.
Paso 1. Debido a que Windows no ha sido instalado cuando se encuentra con el error GPT NTFS, no puede utilizar el software desde el escritorio como de costumbre. En este caso, es necesario hacer un USB de arranque para el software.
Paso 2. Arranque su PC desde el USB de arranque y ejecute AOMEI Partition Assistant Professional. Haga clic con el botón derecho del ratón en el disco donde se va a instalar Windows y seleccione "Convertir a disco MBR".
Paso 3. Confirme la operación haciendo clic en " Aceptar ".
Paso 4. Haga clic en "Aplicar" donde se muestra la captura de pantalla para confirmar la operación pendiente.
En poco tiempo, el disco GPT se convertirá en MBR y, a continuación, puede seguir utilizando este programa para convertir la partición FAT32 en NTFS.
¿Cómo convertir partición GPT a NTFS sin pérdida de datos? Tradicionalmente, uno puede hacer el cambio con CMD DiskPart. Sin embargo, de esta manera, tiene que eliminar todas las particiones existentes en el disco de destino de antemano, lo que provoca una grave pérdida de datos. Así que, como alternativa, llega AOMEI Partition Assistant Professional. Con él, puede convertir la partición GPT a NTFS en sólo unos pocos clics y no necesita eliminar nada durante el proceso. Si desea utilizar este software en Server, puede probar la edición Server.