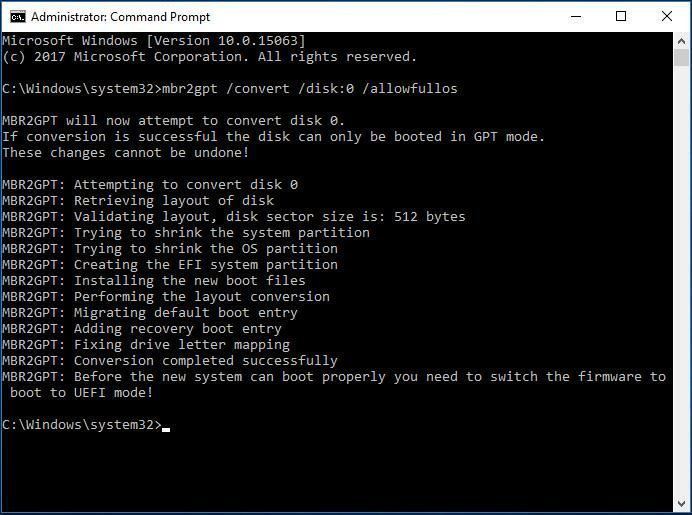¿Cómo Convertir Disco MBR a GPT Desde CMD en Windows 11/10/8/7?
Aquí, usted puede aprender cómo convertir MBR a GPT a través de CMD Prompt dentro de Windows o durante la instalación de Windows. Además, compartiremos una alternativa de CMD para convertir MBR a GPT sin pérdida de datos en Windows 11/10/8/7.
🌟 Video Guía: Cómo Convertir MBR a GPT
Si quieres ahorrarte tiempo, puedes optar por descargar el software y leer el vídeo para hacerlo.
En muchos foros de tecnología, es común ver preguntas como esta: "Tengo un disco duro que está en formato MBR y necesito convertirlo a GPT para instalar Windows 10 en modo UEFI, ¿cómo puedo hacerlo sin perder mis datos?" Esta es una duda frecuente, especialmente cuando se trata de discos grandes o cuando se desea aprovechar las ventajas del arranque seguro de UEFI. Afortunadamente, convertir un disco de MBR a GPT es un proceso sencillo que se puede realizar de manera segura, siempre y cuando sigas los pasos adecuados. A continuación, te explicamos cómo hacerlo.
Razones para convertir MBR a GPT
Primero necesitamos saber la diferencia entre MBR y GPT. MBR y GPT son dos estándares diferentes para definir la disposición de la tabla de particiones en el disco duro. Y es comúnmente reconocido que GPT (GUID Tabla de Partición) es mejor que MBR ( Registro Maestro de Arranque).
En comparación con MBR, GPT tiene varias ventajas, que podrían ser las principales razones por las que algunos usuarios quieren convertir MBR a GPT:
①GPT soporta un disco mayor de 2TB mientras que MBR soporta hasta 2TB de disco duro.
②GPT permite crear 128 particiones primarias mientras que MBR permite crear 4 particiones primarias como máximo.
③A diferencia de MBR, GPT almacena la información de partición y arranque en múltiples ubicaciones para que pueda recuperarla fácilmente cuando se corrompe.
④Basado en el anuncio oficial de que se requiere UEFI al actualizar Windows 10 a Windows 11 a través de la función "Buscar actualizaciones".
¿Cuándo es necesario convertir disco MBR a GPT?
- Instalar sistemas operativos modernos: Windows 10 o 11 requieren un disco GPT para usar el arranque UEFI.
- Discos grandes: Si el disco supera los 2 TB, MBR no lo soporta, mientras que GPT sí.
- Mayor número de particiones: MBR solo permite hasta 4 particiones, mientras que GPT permite hasta 128.
- Compatibilidad con sistemas avanzados: Algunas configuraciones de almacenamiento, como RAID, requieren GPT.
Pasos para convertir disco MBR a GPT desde cmd en Windows 11/10/8/7
Para cambiar el disco de MBR a GPT en Windows 11/10/8/7, la línea de comandos CMD es una gran herramienta que puede utilizar. En cuanto a cómo terminar la conversión de MBR a GPT a través de ella, consulte los pasos siguientes:
Notas:
①Este método requiere que elimine todas las particiones del disco seleccionado, así que haga una copia de seguridad de todos los datos por adelantado.
② Para utilizar CMD para convertir el disco del sistema de MBR a GPT, tiene que entrar en el modo WinPE ya que las particiones relacionadas con el sistema no pueden ser eliminadas dentro de Windows.
③ MBR2GPT.EXE está disponible desde la versión 1703 de Windows 10. Y sólo funciona para el disco del sistema.
Opción 1. Utilice Diskpart para convertir el disco a GPT
Paso 1. Abra un símbolo del sistema elevado: Presione Win+R en su teclado para abrir el diálogo Ejecutar, en el cual escriba cmd y presione Enter.
Paso 2. En la ventana elevada del Símbolo del sistema, escriba diskpart y pulse Enter para iniciar DiskPart. Y ejecute los siguientes comandos en secuencia.
▶list disk (muestra todos los discos en línea)
▶select disk n (n representa el número del disco MBR de destino)
▶clean (elimina todas las particiones del disco de destino si las hay)
▶convert gpt
Esta demostración se basa en la conversión de un disco de datos. Después de que la conversión haya terminado con éxito, escriba "Exit" y pulse "Enter" para salir de esta ventana.
Opción 2. Utilice MBR2GPT para cambiar MBR a GPT
Para convertir el disco de sistema MBR a GPT con la herramienta MBR2GPT , aquí puede seguir las líneas de comando en diferentes situaciones.
Si está trabajando bajo Windows PE, escriba: mbr2gpt /convert /disk:n
Si está trabajando en el entorno de SO completo, escriba: mbr2gpt /convert /disk:n /allowfullOS
Alternativa CMD: convertir MBR a GPT sin pérdida de datos
De lo anterior, sabemos que es necesario hacer una copia de seguridad del disco MBR antes de convertir MBR a GPT a través de CMD para evitar la pérdida de datos importantes. Así que usted podría preguntarse si es posible convertir los datos y el sistema de disco MBR a GPT sin borrar las particiones y la pérdida de datos.
Por suerte, es totalmente posible con la ayuda de AOMEI Partition Assistant Professional. Este software puede convertir tanto los datos como el disco de arranque de MBR a GPT sin eliminar ninguna partición existente. (Puede descargar la versión demo para simular la operación).
SO compatibles: Windows 11, Windows 10, Windows 8, Windows 7 (32 y 64 bits).
Paso 1. Instale y ejecute AOMEI Partition Assistant. Haga clic con el botón derecho en el disco que desea convertir a GPT y seleccione "Convertir" > "Convertir a MBR/GPT".
Paso 2. Confirme la operación haciendo clic en "Aceptar" para continuar.
Paso 3. Haga clic en el botón "Aplicar" de la barra de herramientas para confirmar la operación pendiente.
Convertir disco MBR a GPT desde CMD durante la instalación del SO
Si se encuentra con el error "Windows no puede ser instalado en este disco. El disco seleccionado tiene una tabla de particiones MBR. En el sistema EFI, Windows sólo puede instalarse en discos GPT" durante el proceso de instalación de Windows en su PC, puede convertir MBR a GPT a través de CMD durante la instalación para resolver este problema.
A continuación vamos a tomar cómo cambiar el disco de MBR a GPT en el símbolo del sistema cuando se instala Windows 10.
Notas:
①Convertir el disco del sistema a GPT mediante CMD borrará todos los datos del disco del sistema.
②Antes de convertir el disco de arranque de MBR a GPT, necesita asegurarse de que su placa base soporta el modo de arranque UEFI ya que tiene que cambiar el modo de arranque de Legacy BIOS a UEFI después de la conversión.
Paso 1. Arranque su ordenador desde el CD/DVD de instalación de Windows.
Paso 2. Espere a que aparezca la pantalla de "Configuración de Windows".
Paso 3. Pulse las teclas "Shift + F10" a la vez en el teclado para abrir la ventana del símbolo del sistema.
Paso 4. Escriba "Diskpart" en la ventana CMD.
Finalmente, ejecute los comandos "list disk -> select disk # -> clean -> convert gpt" para convertir el disco de MBR a GPT.
Si no puede arrancar desde un DVD, es decir, su PC no tiene una unidad óptica, también puede recurrir a AOMEI Partition Assistant Professional, con el que puede crear una unidad flash de arranque y convertir MBR a GPT sin arrancar en Windows ni borrar los volúmenes/datos existentes.
Nota: Se requiere una unidad USB vacía y es necesario conectarla a un ordenador con Windows que funcione.
Paso 1. Instale e inicie AOMEI Partition Assistant Professional en el PC en funcionamiento. Haga clic en "Herramientas" > "Crear un CD de arranque" en la lista de asistentes de la izquierda y siga el asistente para crear una unidad USB de arranque.
Paso 2. Conecte la unidad USB de arranque creada en el ordenador cuyo proceso de instalación del sistema operativo está interrumpido por el problema de conversión de MBR a GPT, cambie la prioridad de arranque a la unidad USB y arranque su ordenador desde ella.
Paso 3. Una vez iniciada la sesión, entrará en la interfaz principal de AOMEI Partition Assistant Professional. Haga clic con el botón derecho del ratón en el disco del sistema y seleccione "Convertir a disco GPT".
El resto de los pasos son similares a la parte anterior sobre la conversión del disco de datos a GPT.
Resumen
Lo anterior es todo acerca de cómo convertir disco MBR a GPT desde cmd y utilizando AOMEI Partition Assistant. Obviamente, AOMEI Partition Assistant es una opción mucho más sabia si desea convertir el disco MBR a GPT sin borrar las particiones existentes o perder los datos en el disco MBR.
Si está ejecutando el sistema operativo Windows Server, puede probar AOMEI Partition Assistant Server, que posee todas las características de la edición profesional, como migrar el sistema operativo a SSD/HDD, copiar el disco MBR a GPT, o el disco GPT a MBR, etc, convertir el disco dinámico a básico sin eliminar los volúmenes, y más compatible (tanto el servidor como el PC de Windows son compatibles).
Preguntas frecuentes sobre la conversión de MBR a GPT mediante CMD
📍 ¿Por qué tendría que convertir MBR a GPT?
La conversión de MBR a GPT es necesaria cuando desea utilizar funciones que sólo están disponibles con GPT, como la compatibilidad con unidades de más de 2 TB o más de cuatro particiones en un disco.
📍 ¿Puedo convertir MBR a GPT sin perder datos?
Sí, es posible convertir MBR a GPT sin perder datos, pero es esencial hacer una copia de seguridad de sus datos de antemano, ya que el proceso implica la modificación de la estructura de particiones del disco, lo que conlleva un riesgo de pérdida de datos si no se hace correctamente.
📍 ¿Qué herramientas puedo utilizar para convertir MBR a GPT?
Existen varios métodos, pero utilizar la utilidad Símbolo del sistema (CMD) integrada en Windows es un método común y fiable para convertir MBR a GPT, y por supuesto, AOMEI Partition Assistant siempre está a tu disposición.
📍 ¿Existe algún riesgo al convertir MBR a GPT?
Sí, siempre hay un riesgo al modificar particiones de disco. Mientras que el proceso de conversión en sí suele ser seguro, los errores o interrupciones durante el proceso pueden provocar la pérdida de datos o un disco inutilizable. Por lo tanto, es crucial seguir las instrucciones cuidadosamente y hacer una copia de seguridad de los datos importantes antes de proceder.
📍 ¿Puedo volver a convertir de GPT a MBR si es necesario?
Sí, es posible volver a convertir de GPT a MBR, pero normalmente implica borrar el disco por completo, lo que provoca la pérdida de datos. Por lo tanto, se recomienda considerar cuidadosamente las implicaciones antes de convertir de MBR a GPT.