Para convertir una unidad de disco duro (HDD) en GPT sin perder datos, puede utilizar el Asistente de Partición AOMEI. Si no necesita los datos del disco, puede limpiarlo y cambiarlo a GPT utilizando CMD.
MBR (Master Boot Record) y GPT (Globally Unique Identifier Partition Table) son dos tipos de estilos de partición. Se diferencian en muchos aspectos:
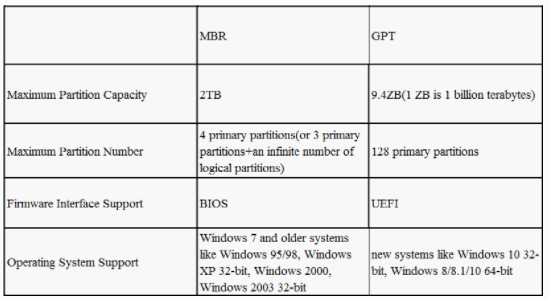
En pocas palabras, el estilo de partición GPT tiene la ventaja sobre el MBR. Si se encuentra en la siguiente condición, se recomienda convertir el disco en GPT:
1. Tienes un disco de más de 2TB.
Por ejemplo, si tiene un disco duro MBR de 4TB, el espacio del disco más allá de 2TB se mostrará como espacio no asignado y no podrá utilizarlo para almacenar datos. Para aprovechar al máximo el HDD de gran capacidad, puedes convertirlo a GPT.
2. Quiere crear más particiones para el almacenamiento clasificado.
El disco MBR le permite crear cuatro particiones primarias o tres particiones primarias y una partición extendida. Para tener más particiones primarias, está bien convertir el disco de MBR a GPT.
3. Te encuentras con un error.
En los sistemas EFI, se encontrará con la advertencia "Windows no se puede instalar en este disco, el disco seleccionado tiene una tabla de particiones MBR" mientras se instala el sistema operativo Windows. Para resolver este problema, no es una mala opción para cambiar la unidad de disco duro a GPT.
Antes de convertir una unidad de disco duro en GPT, es necesario tener una comprensión básica de los requisitos del sistema operativo:
◤ El disco GPT no es compatible con Windows XP 32-bit, Windows 2000, Windows NT 4, o Windows 95/98 en lectura, escritura y arranque. Presentará la partición de protección GPT.
◤ Puede utilizar el disco GPT en Windows 11/10/8.1/8/7, Vista, Windows Server 2003/2008(R2)/2012 (R2)/2016/2019/2022 (tanto de 32 bits como de 64 bits) para el almacenamiento de datos; si desea utilizar el disco duro GPT como dispositivo de arranque, su sistema debe ser de 64 bits y la placa base debe soportar UEFI.
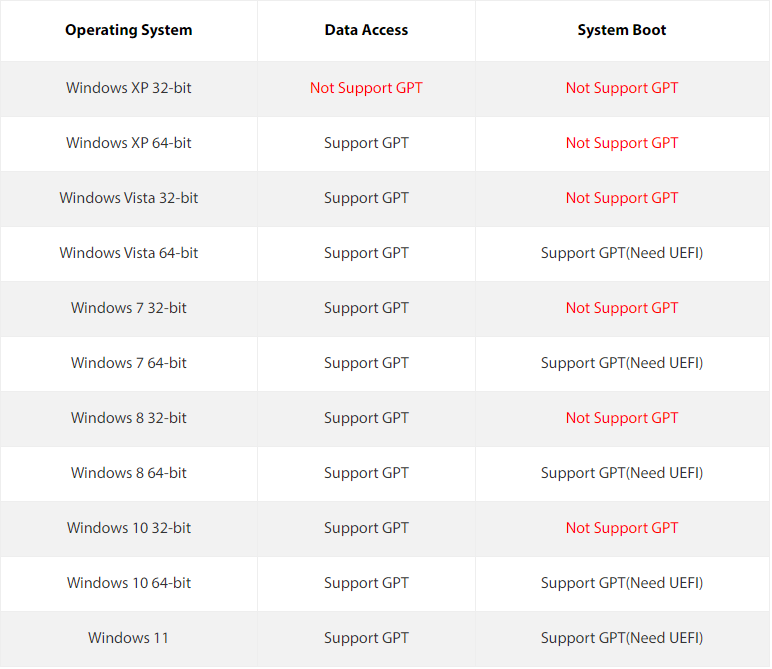
Asegúrese de que el disco GPT puede ser soportado por el sistema operativo que está utilizando; entonces puede seleccionar una de las dos formas simples pero efectivas que se ofrecen para convertir el disco duro en GPT.
✔ Convertir fácilmente el HDD en GPT utilizando una herramienta GUI sin perder datos.
Cuando su unidad de disco duro está asignada con múltiples particiones y no quiere perder los datos almacenados en ella, o cuando necesita convertir un disco de sistema pero no tiene medios de instalación de Windows, es una sabia decisión recurrir a una herramienta de conversión de MBR a GPT de terceros. Aquí se presenta AOMEI Partition Assistant Professional. Esta increíble y fiable herramienta le permite convertir datos o el disco duro del sistema en GPT sin borrar ninguna partición. Lo que es más, puede cambiar un disco de GPT a la tabla de particiones MBR sin pérdida de datos.
Ahora, instálalo y echa un vistazo a cómo funciona (Aquí toma la conversión de un disco duro de 3TB a GPT como ejemplo).
Nota: ¡Está disponible para descargar su versión demo y probarla primero!
Paso 1. Ejecute AOMEI Partition Assistant Professional. Localice el disco duro que necesita ser convertido, haga clic con el botón derecho y elija Convertir a GPT.
Paso 2. Puede hacer clic en Aceptar para confirmar la conversión de MBR a GPT para este disco.
Paso 3. De vuelta a la interfaz principal, haga clic en Aplicar para ejecutar la operación.
Notas: 1. Para el disco del sistema, es necesario entrar en la BIOS para cambiar Legacy a EFI/UEFI después de convertirlo a GPT. 2. AOMEI Partition Assistant Professional es compatible con Windows 11/10/8.1/8/7; para convertir MBR a GPT en Windows Server 2022, 2019, 2016, 2012 o 2008, emplee AOMEI Partition Assistant Server.
✔ Convertir el HDD a GPT usando CMD [se necesita un disco limpio].
Si su disco duro está inicializado con MBR pero no está asignado, o está asignado pero sin los datos necesarios, puede convertir el disco en GPT usando CMD.
Paso 1. Pulsa simultáneamente Windows + R, introduce cmd y pulsa la tecla Enter.
Paso 2. A continuación, introduzca diskpart y pulse la tecla Enter.
Paso 3. Ejecuta los comandos que se indican a continuación:
• list disk
• select disk n (n se refiere al número del disco duro que desea convertir a GPT)
• clean
• convert gpt
Cuando vea que Diskpart ha convertido con éxito el disco seleccionado al formato GPT, puede escribir exit y pulsar Enter para cerrar la ventana.
Ahora, seguramente se ha dado cuenta de cómo convertir la unidad de disco duro al estilo de partición GPT. Aparte de la conversión de MBR a GPT, AOMEI Partition Assistant Professional puede ser útil para arreglar muchos problemas. Por ejemplo, si ha eliminado accidentalmente una partición, puede recuperar la partición perdida fácilmente; o si su unidad C está llena después de una actualización, le permite ampliar la unidad C sin perder datos.