¿Cómo convertir un disco dinámico en Windows 10/11 y cómo cambiar un disco dinámico a básico? Puede encontrar las respuestas en este tutorial.
▶ ¿Por qué convertir en disco dinámico? ▶ Dos formas de convertir a dinámico en Windows 10 o 11 ▶Lectura adicional: Convertir el disco dinámico en básico sin perder datos
El disco dinámico y el disco básico son dos tipos de tipo de tienda. Ambos admiten estilos de partición MBR y GPT. En comparación con el disco básico, el disco dinámico admite más tipos de volúmenes, incluido el volumen simple, el volumen distribuido, el volumen seccionado, los volúmenes reflejados y el volumen RAID-5. Si ha convertido discos a dinámicos en Windows 10, significa que puede completar algunas operaciones que no están permitidas en los discos básicos.
Por ejemplo, no puede crear un volumen con espacios no asignados de diferentes discos básicos físicos; si convirtió los discos en dinámicos, puede crear un gran volumen distribuido con esos espacios no asignados de varios discos físicos; Encontrará que Extender volumen está atenuado si desea extender la partición con espacio no asignado no contiguo en un disco básico, mientras que puede extender el volumen fácilmente en un disco dinámico, incluso si hay un volumen entre el volumen que desea extender y el espacio sin asignar. Con todo, si desea utilizar el espacio de los discos de manera flexible o mejorar el rendimiento del disco en Windows 10, no es una mala elección cambiar el disco a dinámico.
Notas: ◆ No convierta a disco dinámico si su disco contiene particiones desconocidas como particiones OEM, ya que estas particiones pueden no funcionar. ◆ Está bien convertir un disco a dinámico incluso si contiene una unidad del sistema (unidad C). Después de la conversión, el disco del sistema aún se puede iniciar. Sin embargo, si tiene un disco con arranque dual, no se recomienda convertirlo. ◆ No puede instalar el sistema operativo Windows en un disco dinámico. Al instalar Windows en un disco dinámico, puede aparecer el error Windows no se puede instalar en este espacio del disco duro. La partición contiene uno o más volúmenes dinámicos que no son compatibles con la instalación.
Si ha decidido convertir un disco de básico a dinámico en Windows 10, puede elegir uno entre las dos formas enumeradas según su preferencia.
Administración de discos, es una excelente herramienta integrada de Windows que le permite administrar particiones y discos fácilmente. Presione Windows + R, ingrese "diskmgmt.msc" y haga clic en "Aceptar". Luego, sigue esos pasos.
Paso 1. Haga clic con el botón derecho en el disco que se va a convertir en dinámico, seleccione "Convertir en disco dinámico".

Paso 2. En esta ventana, asegúrese de que el disco seleccionado sea exactamente el que necesita convertir y haga clic en "Aceptar". Aquí puede optar por convertir varios discos en dinámicos marcando las casillas antes de los discos.
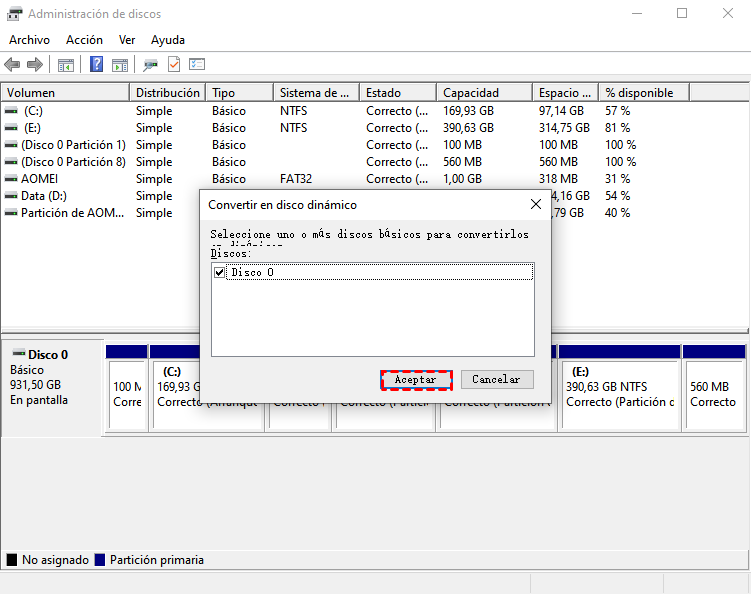
Paso 3. Haga clic en "Convertir" y luego aparece un mensaje que indica lo que sucederá después de la conversión de básico a dinámico. Si desea continuar, haga clic en "Sí".
Paso 4. Después de un tiempo, los discos se convertirán.
O puede usar los comandos de Diskpart para convertir un disco en dinámico en Windows 10. Mire más de cerca cómo funciona:Presione "Windows" + "R" al mismo tiempo, ingrese "diskpart" y presione "Enter" para ejecutar Diskpart como administrador.
list disk
select disk n (n se refiere al número del disco que se va a convertir en dinámico)
convert dynamic
Nota: Si descubre que Convertir en disco dinámico está atenuado en Administración de discos, o recibe el error de que solo los primeros 2 TB son válidos en discos MBR grandes. No puede crear particiones más allá de la marca de 2 TB, ni convertir el disco a dinámico en Diskpart, puede convertir su disco de MBR a GPT para resolver el problema.
Si accidentalmente convirtió un disco a dinámico en Windows y desea volver a cambiar el disco dinámico a básico sin pérdida de datos, puede recurrir a una herramienta de conversión de disco dinámico, AOMEI Partition Assistant Professional. Puede ayudarle a convertir un disco dinámico a básico sin perder datos. Además, puede ayudarle a administrar particiones dinámicas. Vamos a ver cómo funciona:
▶ ¡Está disponible para descargar gratis la versión de demostración de AOMEI Partition Assistant Professional para probarlo!
Paso 1. Instale y ejecute la herramienta. En la interfaz de inicio, vaya a "Convertir" y "Convertir disco dinámico".
Paso 2. En la ventana emergente, haga clic en "Siguiente".
Paso 3. Se ofrecen dos formas; puede elegir uno en función de su propia situación. Aquí elijo "Método 1: convertir un disco dinámico nuevamente en un disco básico". Luego, haga clic en "Siguiente".
Nota: si tiene volúmenes expandidos/divididos/reflejados/RAID-5, el programa no puede convertirlos directamente, elija el Método 2 para copiar datos a otras ubicaciones primero. Después de eso, puede eliminar estos volúmenes y usar el Método 1 para continuar con la conversión.
Paso 4. Elija el disco dinámico que desea convertir en disco básico y luego haga clic en "Siguiente".
Paso 5. Aquí puede obtener una vista previa de la operación de conversación. Después de la confirmación, puede marcar la casilla antes de "si ha decidido ejecutar esta operación" y hacer clic en "proceder".
Notas: ☞ Para asegurarse de que la conversión tenga efecto, reiniciará la computadora. ☞ AOMEI Partition Assistant Professional es para Windows 11/10/8.1/8/7, XP y Vista. Si está ejecutando Windows Server 2022, 2019, 2016, 2012, 2008 o 2003, utilice AOMEI Partition Assistant Server.