[Guía detallada] Cómo Eliminar Nombres Largos de Archivos en Windows 10
Si no sabes cómo eliminar nombres de archivo largos en Windows 10, no te pierdas este tutorial, te explicaremos qué es LFN y te daremos dos soluciones, entre ellas CMD y un potente limpiador de archivos para PC.
"Hola, noté un archivo que no puedo eliminar durante la limpieza de mi computadora. Cuando hago clic derecho sobre él, solo tengo dos opciones: 'Imprimir' y 'Enviar a'. Cuando intento hacer clic en eliminar, aparece el error 'El nombre del archivo es demasiado largo.'. ¿Por qué Windows no puede eliminar archivos con nombres demasiado largos? ¿Cómo eliminar archivos con nombres demasiado largos en Windows 10? ¿Alguna idea, por favor? Gracias."
- Pregunta de Tenforums.com
De hecho, todo proviene de LFN (Nombre de Archivo Largo), una convención de nombres utilizada por Windows para especificar nombres de archivos y directorios de hasta 255 caracteres. Si un archivo en tu computadora tiene un nombre de archivo más largo que 255 caracteres, Windows se negará a reconocerlo, por lo que no podrás operarlo.
¿Por qué Windows te advierte que el nombre del archivo es demasiado largo?
Este límite incluye la ruta completa del directorio y el nombre del archivo. Si un nombre de archivo o una ruta excede este límite, Windows puede mostrar una advertencia o evitar que se realicen ciertas operaciones.
La advertencia está destinada a alertar a los usuarios sobre problemas potenciales que pueden surgir al trabajar con archivos con nombres largos o estructuras de directorios profundamente anidadas. Varios factores contribuyen a esta limitación:
▶ Compatibilidad
Las rutas de archivo largas pueden causar problemas de compatibilidad con ciertas aplicaciones o scripts que no manejan rutas más largas que el límite especificado.
▶ Software heredado
Algunos programas o utilidades más antiguos pueden no estar diseñados para manejar rutas de archivos largas, lo que puede provocar errores o comportamientos inesperados.
▶ Limitaciones de la API
La API de Windows tiene limitaciones en la longitud de la ruta, y las aplicaciones que utilizan estas API pueden encontrar problemas con rutas largas.
▶ Estabilidad del sistema
Las rutas extremadamente largas pueden afectar la estabilidad y el rendimiento del sistema, especialmente al realizar operaciones como copiar, mover o hacer copias de seguridad de archivos.
Usando CMD para eliminar nombres de archivos largos en Windows 10
Para implementar con éxito la eliminación de archivos con nombres largos en Windows 10, puedes intentar usar el símbolo del sistema primero. CMD es una herramienta de línea de comandos de Windows que administra la PC ejecutando diferentes comandos, como formatear/ extender/ reducir volúmenes, etc.
Paso 1. Abre el Explorador de archivos y encuentra el directorio donde está el archivo. Mantén presionada la tecla "Shift" y haz clic derecho en un área vacía, selecciona "Abrir ventana de comandos aquí" para abrir el símbolo del sistema.
Paso 2. Escribe "DIR /X" y presiona "Enter". Se enumerarán todos los archivos en el directorio actual y podrás ver que los nombres largos de los archivos se reducirán a simplemente "WHYSOL~1.TXT".
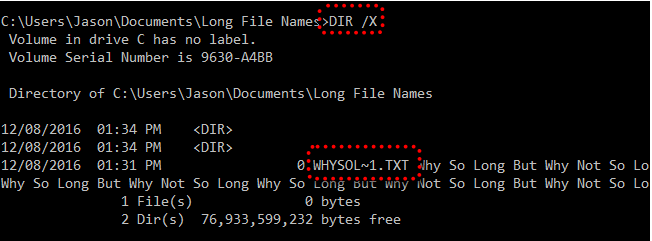
Paso 3. Ahora, solo tienes que hacer clic derecho sobre él y seleccionar "Eliminar" para eliminarlo directamente de tu computadora en el Explorador de archivos.
Una forma más fácil de eliminar nombres de archivos largos (recomendado)
Cuando Windows no puede eliminar el nombre de un archivo demasiado largo, CMD parece una buena solución. Sin embargo, muchos usuarios abandonarán al intentar este método complicado, ya que temen perder datos importantes debido a errores operativos. En este caso, puedes recurrir a un administrador de archivos de PC mucho más fácil: AOMEI Partition Assistant Professional.
En unos pocos pasos simples: escanear la computadora > seleccionar el archivo objetivo > hacer clic en eliminar, puedes encontrar y eliminar archivos grandes (mayores de 16 MB) con nombres largos directamente. Este software fácil de usar para limpiar archivos también listará todos los archivos grandes en la computadora, y puedes elegir el archivo objetivo para eliminar según tu situación. Luego, podrás disfrutar de una PC mucho más limpia y cómoda.
Además, cuando quieras liberar espacio en tu PC, también puedes usar "PC Cleaner" para encontrar y eliminar archivos basura en tu computadora; al hacer clic en "App Mover" puedes mover aplicaciones instaladas de una unidad con espacio insuficiente a otra unidad. Si has eliminado los archivos incorrectos, recupera los datos perdidos de inmediato.
Paso 1. Descarga y ejecuta la demo de AOMEI Partition Assistant Professional, luego haz clic en "Liberar" y "Eliminar archivos grandes".
Paso 2. Selecciona las carpetas o discos, luego haz clic en "Iniciar escaneo".
Paso 3. Se encontrarán todos los archivos grandes en los discos objetivo, marca los archivos con nombres largos y haz clic en "Borrar". Asegúrate de manejar con cuidado las opciones marcadas en rojo.
Paso 4. Haz clic en "Borrar ahora" para eliminar todos los archivos objetivo.
Consejos: Además de las tres funciones mencionadas, también puedes disfrutar de los siguientes servicios:
✦ Asignar espacio libre: Cuando una unidad está casi llena, puedes asignar el espacio libre de otras unidades para ampliarla.
✦ Migrar el sistema operativo a otra unidad: Fácilmente cambiar Windows a otra unidad sin reinstalar.
✦ Clonar disco: Clona todo el disco actual para ganar más espacio o hacer una copia de seguridad de los datos.
✦ SSD Secure Erase Wizard: Cuando quieras vender o tirar el SSD actual, puedes borrarlo completamente para evitar la pérdida de datos personales.
✦ Convertir MBR a GPT: Cuando quieras actualizar de Windows 10 a Windows 11, puedes usarlo para convertir fácilmente MBR a GPT sin perder datos.
••••••
Última línea
¿Cómo eliminar nombres de archivos largos en Windows 10? En este tutorial, analizamos específicamente la razón de la falla al eliminar archivos con nombres largos y dos soluciones, incluyendo CMD y AOMEI Partition Assistant Professional. Para los usuarios de Windows que buscan conveniencia, AOMEI Partition Assistant es, obviamente, tu mejor compañero.
Por cierto, también tenemos la Edición Server para clientes de Windows Server; la Edición Unlimited , que incluye todas las funciones avanzadas y soporta su uso simultáneo por personas en la empresa; y la Edición Technician, que permite brindar servicios técnicos a los clientes.
Preguntas frecuentes sobre cómo eliminar nombres de archivos largos en Windows 10
¿Por qué no puedo eliminar archivos con nombres largos en Windows 10?
Windows 10 tiene un límite de longitud de ruta máximo de 260 caracteres. Si la ruta del archivo excede este límite, puedes encontrar problemas al intentar eliminar archivos. El sistema operativo proporciona advertencias para alertar a los usuarios sobre problemas potenciales relacionados con nombres de archivos o rutas largas.
¿Puedo usar el Explorador de archivos para eliminar archivos con nombres largos?
El Explorador de archivos puede tener dificultades al manejar archivos con nombres largos. Si encuentras problemas, intenta usar métodos alternativos como el símbolo del sistema o PowerShell, que pueden ser más efectivos para manejar rutas de archivos largas.
¿Cómo encuentro un archivo con nombres largos?
Puedes usar CMD para buscar nombres de archivos largos. Presiona Win + X y selecciona "Símbolo del sistema" o "Windows PowerShell". Navega al directorio: cd "C:\Ruta\A\Tu\Directorio". O usa el comando dir con el parámetro /s para buscar de forma recursiva y el parámetro /b para un formato básico: dir /s /b. Este comando mostrará una lista de todos los archivos en el directorio y sus subdirectorios. Puedes desplazar la lista para encontrar archivos con nombres largos.

