¿Necesita convertir el disco de sistema a GPT, pero no quiere reinstalar el sistema operativo? Aquí, usted puede aprender cómo convertir el disco de sistema MBR a GPT sin perder datos o el sistema operativo Windows en Windows paso a paso.

Como todos sabemos, existen dos esquemas de particionado populares para los discos duros, MBR y GPT, que definen cómo se estructura la información en la partición. GPT es un estándar más nuevo que ofrece más opciones que la tradicional tabla de particiones MBR que es común en las computadoras. Microsoft ha anunciado oficialmente que se requiere UEFI y GPT si desea actualizar de Windows 10 a Windows 11 a través de la función "Buscar actualizaciones".
MBR es más compatible, pero la "MBR protectora" en la tabla de particiones GPT protege los datos del disco para evitar que se sobrescriban al utilizar herramientas antiguas. Sin embargo, a veces es posible que desee convertir el sistema a GPT sin perder datos debido a los siguientes factores:
▶ Capacidad del disco duro: en general, se sugiere utilizar el estilo GPT si el disco tiene más de 2TB, ya que la tabla MBR dejará parte del almacenamiento sin asignar y no se podrá utilizar. Con el aumento del almacenamiento en los discos, es bastante común encontrar unidades espaciosas en el mercado.
▶ Número máximo de particiones primarias: una limitación distintiva de la tabla de particiones MBR es que solo permite crear hasta 4 particiones primarias, o 3 particiones primarias más unidades lógicas ilimitadas. Mientras que GPT admite hasta 128 particiones primarias (todas las particiones son primarias).
Posiblemente, haya otra razón que le obligue a convertir la unidad de arranque de MBR a GPT. Por ejemplo, al instalar Windows 11, podría recibir el error "el disco seleccionado no es de estilo GPT" y no poder instalarlo. Entonces, ¿qué debe hacer? Esta publicación le muestra cómo convertir el disco del sistema a GPT sin perder datos.
Donde hay demanda, hay mercado. Sin duda, existen programas que le ayudarán a resolver los problemas de conversión entre MBR y GPT. En primer lugar, puede utilizar MBR2GPT.exe, que está integrado en el sistema operativo Windows después de la actualización del Creador de Windows 10 v1703. Este programa se encuentra en el directorio Win\System32 y debe ejecutarse desde el Símbolo del sistema. MBR2GPT está diseñado para convertir el disco del sistema en lugar de discos de datos en Windows 10 v1703 o posterior, sin modificar ni eliminar los datos en el disco. Por lo tanto, puede seguir los pasos a continuación para convertir el disco del sistema MBR a GPT sin perder datos.
▶ Dentro de Windows: escriba "mbr2gpt /convert /allowfullos".
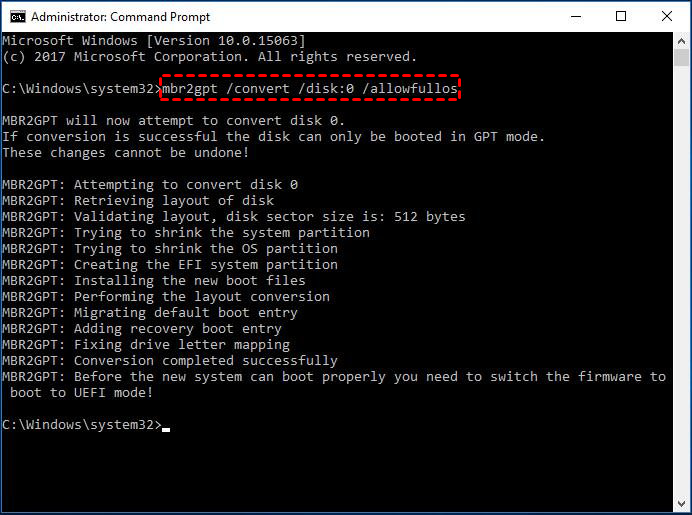
Nota: Escriba "mbr2gpt /convert /disk 0 /allowfullos" si hay más de 1 disco en la computadora, y 0 se refiere al número del disco del sistema.
▶ Dentro de Windows PE: escriba "mbr2gpt /convert /disk n".
Aunque parece simple, a veces puede fallar. Aquí tiene las razones detalladas:
✍ Solo funciona en Windows 10 v1703 y versiones posteriores. ¿Qué ocurre si tiene una versión anterior de Windows 10 u otro sistema operativo como Windows 7 o 8?
✍ Convierte solo unidades de sistema y no funciona en discos de datos.
✍ Funciona a través del símbolo del sistema, lo que puede resultar difícil de usar para usuarios comunes.
Para facilitar las cosas y hacerlo más viable, puede probar la segunda solución.
AOMEI Partition Assistant Professional es una excelente herramienta que le ayudará a convertir tanto el disco del sistema como los discos no del sistema de MBR a GPT sin eliminar particiones o volúmenes. También es posible convertir GPT de nuevo a MBR.
El software funciona perfectamente en Windows 11, Windows 10, Windows 8/8.1, Windows 7/Vista y Windows XP (en todas las versiones). También puede crear medios de arranque para convertir el disco del sistema a GPT sin iniciar Windows. Tiene una interfaz gráfica de usuario amigable tanto para principiantes como para expertos en computadoras. Puede descargar esta herramienta para ver cómo convertir la unidad de arranque de MBR a GPT.
La conversión de un disco de arranque MBR a GPT con este software consta de dos partes: la conversión de MBR a GPT y luego la configuración de Legacy a UEFI. En primer lugar, haga una copia de seguridad de cualquier archivo importante en un lugar seguro, ya que las operaciones inapropiadas u otros accidentes inesperados podrían causar pérdida de datos.
Nota: Si desea hacer la conversión sin el sistema operativo Windows, primero debe crear una unidad USB de arranque y luego iniciar su computadora desde la unidad flash USB. AOMEI Partition Assistant viene preinstalado en la unidad.
1.1 Instale y ejecute AOMEI Partition Assistant. Haga clic derecho en el disco del sistema y seleccione "Convertir a GPT" o haga clic en el disco y elija "Convertir a GPT" en la columna derecha.
1.2 Hay una página de confirmación y una página de información. Elija la opción afirmativa para continuar.
1.3 Finalmente, haga clic en "Aplicar" y luego en "Proceder" para convertir el disco del sistema MBR a GPT.
Tenga en cuenta que este proceso se realizará después del reinicio. Cuando la conversión se complete, apague su computadora.
2.1 Al iniciar la computadora, presione repetidamente la tecla "Supr" o "F2" en una laptop para acceder al menú de la BIOS. Si no funciona, puede presionar "Esc" para entrar al menú completo donde podrás encontrar la opción de la BIOS.
2.2 Vea a la pestaña de Arranque y aquí podrá cambiar de Legacy a UEFI.
2.3 Presione "F10" para guardar los cambios y salir de la BIOS.
Importante: Como se mencionó anteriormente, asegúrese de que su computadora admita el modo de arranque UEFI.
Gracias a estas excelentes herramientas, podemos convertir disco de sistema a GPT sin perder datos. También es posible convertir MBR a GPT en discos de datos con AOMEI Partition Assistant Professional. Si es administrador de una empresa o usuario empresarial, sería una buena opción probar su licencia Unlimited.
Ambas herramientas son excelentes, pero con AOMEI Partition Assistant, tendrá más posibilidades. Por ejemplo, puede particionar rápidamente un disco duro, escribir ceros para borrar los datos en un disco duro, cambiar números de serie, administrar discos duros desde el símbolo del sistema, etc. Además, puede convertir el disco del sistema a GPT sin perder datos en Server 2012 con la Server Edition. Adelante, descubra más.