El AOMEI Partition Assistant Standard le permite clonar fácilmente la partición a otro disco duro con la mayor facilidad en Windows 11, 10, 8, 7, también es compatible con la clonación de partición de Windows a otro disco.

"Me gustaría transferir todo el contenido de mi partición D: a otra unidad. Sé que el manual de copiar y pegar no funciona en esta situación, ya que hay algunas aplicaciones que no se pueden pegar y mantener de arranque después. Así que necesito clonar toda la partición. Sin embargo, el sistema operativo de Microsoft no ofrece este tipo de herramientas para particiones. ¿Existe algún software mágico para mí?"
Clonar una partición significa copiar una partición en otra. Todo el contenido de la partición original será migrado a la partición de destino. Cuando Microsoft no proporciona el servicio de clonado de particiones. Es necesario recurrir a algún softare profesional de copia de particiones como: AOMEI Partition Assistant Standard. Puede satisfacer todas las necesidades mencionadas incluyendo la partición de recuperación de copia y particiones ocultas sin perder datos. Al mismo tiempo, proporciona dos tipos de clonar partición que se introducirán a continuación.
AOMEI Partition Assistant Standard proporciona a los usuarios de PC Windows 2 métodos de copia diferentes; son "Clonar partición rápidamente" y "Clonar sector por sector". ¿En qué se diferencian y cuál debería elegir?
1. Clonar Partición Rápidamente: también se llama copia archivo por archivo. Sólo el espacio utilizado puede ser copiado a la ubicación de destino y se recomienda debido a su rápida velocidad. Durante el proceso de duplicado, puedes redimensionar y mover la partición al mismo tiempo.
2. Clonar Sector por Sector: Todas las secciones, sin importar si se utilizan o no, de la partición de origen se clonarán en la partición de destino. En comparación con la primera, está disponible para clonar archivos borrados o perdidos y datos inaccesibles a la unidad de destino. Además, sólo soporta la función de mover la unidad, lo que significa que no se puede cambiar el tamaño o editar cualquier partición durante ese proceso.
✍ Notas: ▪La unidad de destino debe tener un espacio sin asignar. ▪El espacio no asignado debe ser igual o mayor que el espacio utilizado en la partición de origen según el método 1. Según el método 2, el espacio sin asignar debe ser igual o mayor que la unidad original. ▪Si la partición de destino está en un disco MBR, entonces no importa lo grande que sea su espacio libre, no está disponible para construir una unidad de destino si el número de particiones primarias es más de cuatro, incluyendo cuatro. Pero si hay tres, la unidad de destino que cree sólo puede ser partición lógica.
El siguiente ejemplo mostrará cómo clonar particiones a otro disco duro con el método 1 (Esto sólo se aplica para clonar discos de datos MBR a discos MBR).
Paso 1: Por favor, descargue (compatible con Windows 11/10/8/7/XP/Vista) este freeware e inícielo. Más tarde, aparecerá la interfaz principal. Haga clic en la partición que desea clonar y seleccione "Clonar partición" en el panel derecha.
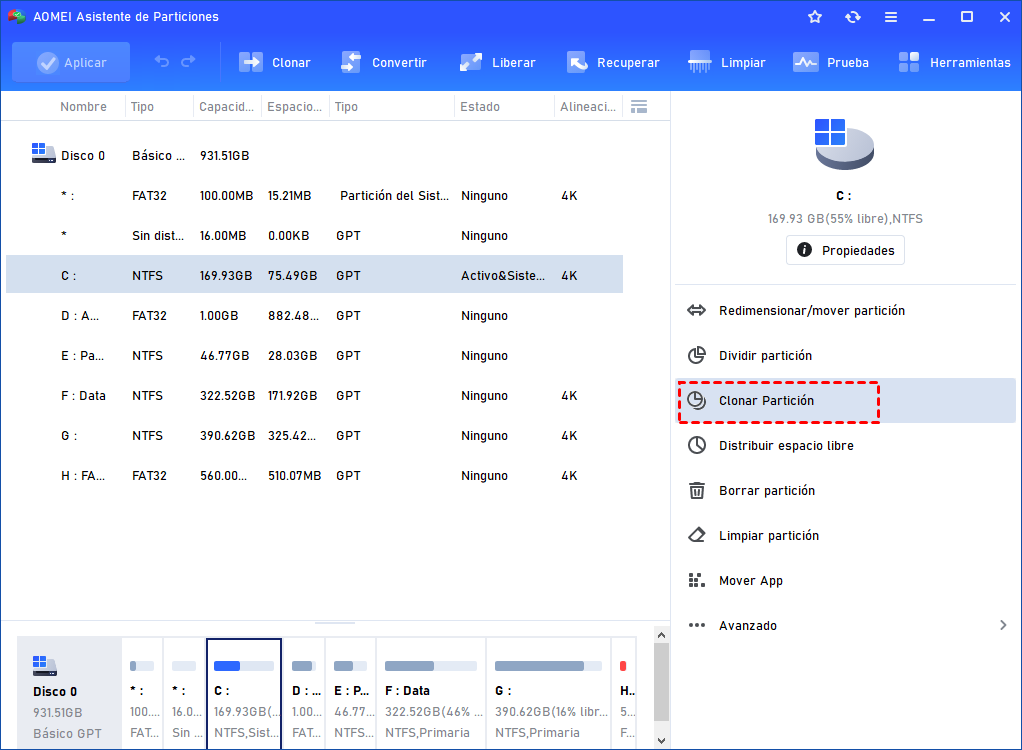
Paso 2: Seleccione "Clonar partición rápidamente" y haga clic en "Siguiente".
Paso 3: A continuación, elija el espacio no asignado en el disco 1 y haga clic en "Siguiente".
Paso 4: Ajuste el tamaño o rellene el tamaño detallado del nuevo disco. Si lo desea, puede cambiar la ubicación al mismo tiempo. A continuación, haga clic en "Finalizar".
Paso 5: Compruebe los cambios en la ventana de inicio. Si está seguro, haga clic en "Aplicar" y "Proceder" para confirmar.
¿Lo ve? Usted puede clonar fácilmente la partición a otro disco duro sin esfuerzo. Si planea clonar la partición de Windows a otro disco para la migración del sistema operativo, se recomienda actualizar a AOMEI Partition Assistant Professional que propociona una función llamada "Migrar SO", que puede ayudar a transferir la partición del sistema operativo y otras particiones de arranque relacionadas como EFI, partición ESP a una nueva ubicación, y lo más importante, el sistema operativo puede arrancar con éxito después de la migración.
Con AOMEI Partition Assistant Standard, puede clonar fácilmente la partición a otro disco duro en Windows 11, 10, 8, 7. Aparte de esta función, puede experimentar otras características básicas y avanzadas, como fusionar / borrar / eliminar partición, etc. Y AOMEI Partition Assistant Professional ofrece algunas funciones más avanzadas, como convertir disco de arranque entre MBR y GPT, recuperar particiones perdidas, dividir particiones, clonar partición de Windows de MBR a GPT, GPT a MBR o GPT a GPT.