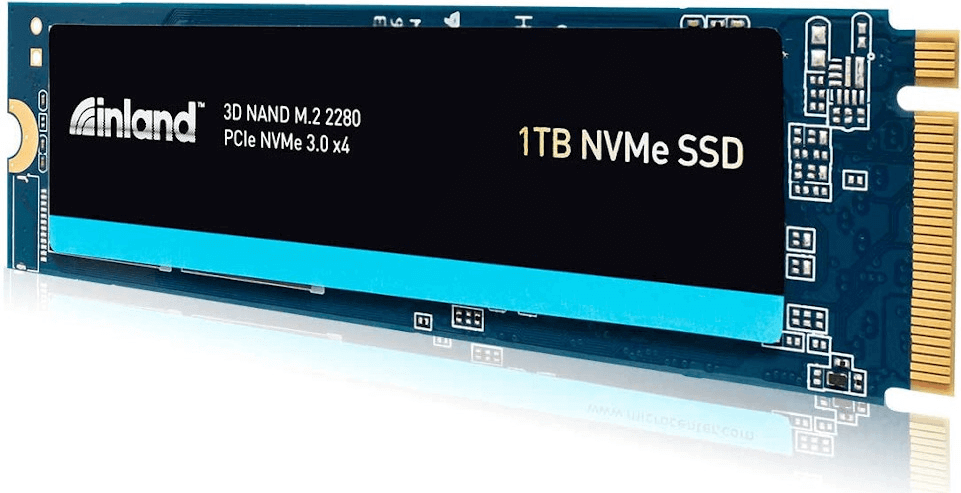¿Cómo clonar SSD NVMe a NVMe con un arranque seguro en Windows 11, 10, 8, 7?
Mediante la clonación de NVMe a NVMe, puede transferir el sistema operativo, los datos y las aplicaciones de un NVMe a otro NVMe. También puede lograr la actualización de SSD sin reinstalar el sistema operativo y las aplicaciones.
Actualizar SSD NVMe a NVMe más grande
NVM Express (NVMe), es una especificación abierta de interfaz de dispositivo lógico, desarrollada para SSD. En comparación con SSD con ACHI, el soporte SSD con NVMe disfruta de un mejor rendimiento, menor latencia y mayores operaciones de entrada/salida por segundo.
Debido a su gran propiedad, es una buena idea de elegir SSD NVMe. A medida que pasa el tiempo, hay más y más datos y aplicaciones que se instalan en el SSD NVMe, la capacidad del SSD NVMe puede quedarse sin espacio y ya no puede satisfacer la demanda. Por lo tanto, es posible que desee actualizar el SSD NVMe actual con uno más grande. Para evitar problemas con el sistema operativo Windows y todas las demás reinstalaciones de aplicaciones, puede clonar SSD NVMe a NVMe.
Un potente programa para clonar SSD NVMe
Es extremadamente importante encontrar una herramienta de clonación adecuada para completar la copia del SSD NVMe a NMVE con arranque seguro. Aquí, le recomiendo AOMEI Partition Assistant Professional, un excelente software de clonación del SSD NVMe, diseñado para el sistema operativo Windows (todas las ediciones de Windows 11/10/8/7 y Windows XP/Vista).
-
Es capaz de clonar SSD NVMe a SSD NVMe de diferentes tamaños y admite diferentes marcas de SSD, como SSD NVMe de Samsung, SSD NVMe de Intel y SSD NVMe de WD, etc.
-
Además de clonar un SSD NVMe entero, el software de clonación solo puede copiar particiones relacionadas con el sistema operativo a otra unidad NVMe mediante la función "Migrar SO a SSD o HDD".
-
Tiene una interfaz gráfica elegante y bastante fácil de usar y manejar para expertos en informática o novatos.
¿Cómo clonar SSD NVMe a NVMe en Windows 7/8/10/11?
Ahora, instale AOMEI Partition Assistant Professional en su equipo. Instale el SSD NVMe de destino más grande en su equipo con Windows (si solo hay una ranura NVMe M.2, puede usar un adaptador de M.2 a PCIe para la segunda unidad) y asegúrese de que se pueda detectar. Inicializar el nuevo SSD NVMe como GPT. luego, consulte los pasos que se detallan a continuación para obtener información sobre cómo realizar una clonación de SSD NVMe a SSD NVMe.
NOTA: Está disponible para descargar la versión demo de AOMEI Partition Assistant Professional para probarlo primero.
Paso 1. Ejecute el software y vaya a Clonar > Clonar disco. En la ventana emergente, puede elegir una forma de clonar SSD NVMe a SSD NVMe más grande según una situación específica.
► Clonar el disco rápidamente: clona solo el espacio utilizado en el disco de origen y requiere que la capacidad del disco de destino sobre el espacio utilizado en el disco de origen.
► Clonar sector por sector: copia todos los sectores, incluidos los sectores no utilizados, y exige que la capacidad del disco de origen supere el tamaño del disco de destino.
★ Si necesita clonar una unidad más grande a una más pequeña, debe elegir la primera opción.
Paso 2. Elija el SSD NVMe de arranque que desea actualizar como disco de origen.
Paso 3. Seleccione el nuevo disco más grande como disco de destino y marque Optimizar el rendimiento para SSD (si el disco de destino seleccionado es un SSD, desactive la opción).
Paso 4. En esta pantalla, está disponible para ajustar particiones en el disco de destino o dejarlo solo.
Paso 5. Irás a la consola principal automáticamente. Haga clic en Aplicar y Proceder para ejecutar la operación de clonación SSD.
Notas:
☛ Está disponible para clonar solo el sistema operativo de SSD a otro SSD a través de AOMEI Partition Assistant Professional.
☛ Para clonar SSD NVMe a NVMe en Windows Server, puede usar AOMEI Partition Assistant Server.
¿Cómo arrancar desde el nuevo SSD NVMe después de clonar?
Después de completar la clonación de NMVe a NVMe, puede quitar la unidad SSD NVME anterior, instalar la nueva y arrancar desde ella.
Si su PC puede mantener dos unidades SSD NVMe simultáneamente, debe ingresar al BIOS para configurar la nueva unidad como el dispositivo de arranque primero para arrancar.
Estos son los pasos detallados:
1. Reinicie su PC y ingrese al BIOS, seleccione "Ingresar configuración".
2. Seleccione "Cambiar orden de inicio" y configure el nuevo SSD NVMe como el primer dispositivo de inicio.
3. Presione "Enter" para iniciar desde la nueva unidad SSD.