Cómo Encontrar la Clave de Recuperación de BitLocker Windows 10/11
Si no sabes dónde encontrar la clave de recuperación de BitLocker en Windows 10, puedes ver varias soluciones en este post con pasos detallados.
¿Qué es la clave de recuperación de BitLocker?
Para recuperar acceso a una unidad protegida por BitLocker cuando el método de desbloqueo estándar falla, la clave de recuperación de BitLocker juega un papel crucial. Esta contraseña numérica de 48 dígitos es generada automáticamente durante el proceso de cifrado utilizando la tecnología BitLocker. Sirve como un medio para desbloquear la unidad protegida, requiriendo privilegios autorizados.
El ID de clave de recuperación de BitLocker, un identificador clave visible en tu PC, es un componente integral de este proceso de recuperación. Ahora, exploremos cómo localizar la clave de recuperación de BitLocker en Windows 10/11 y optimizar el proceso de recuperación.
Cómo encontrar la clave de recuperación de BitLocker en Windows 10/11
Esta clave puede estar guardada en diferentes lugares, incluyendo tu cuenta de Microsoft, una unidad USB, un archivo TXT o un documento en papel. Aquí surge una pregunta: ¿Dónde encontrar la clave de recuperación de BitLocker? Por favor, sigue leyendo el siguiente contexto. En esta parte, podrás ver 5 formas de localizar la clave de recuperación de BitLocker.
Método 1. Encuentra tu clave de recuperación de BitLocker en tu cuenta de Microsoft
Paso 1. Haz clic aquí para abrir la página web de Microsoft.
Paso 2. Inicia sesión en tu cuenta de Microsoft, y luego verás la clave de recuperación de BitLocker en la sección de OneDrive.
Método 2. Encuentra tu clave de recuperación de BitLocker en una unidad USB
Como se mencionó anteriormente, la clave de recuperación puede usarse para cifrar tu unidad flash USB. Si guardaste la clave en la unidad USB, puedes seguir los pasos a continuación.
Paso 1. Conecta la unidad flash USB que utilizaste con la tecnología BitLocker a la PC.
Paso 2. Haz doble clic en Este equipo (Windows 10) para abrir el Explorador de archivos, y luego abre la unidad USB. En esta unidad, deberías encontrar un archivo de texto llamado BitLocker Recovery Key donde está guardada la clave.
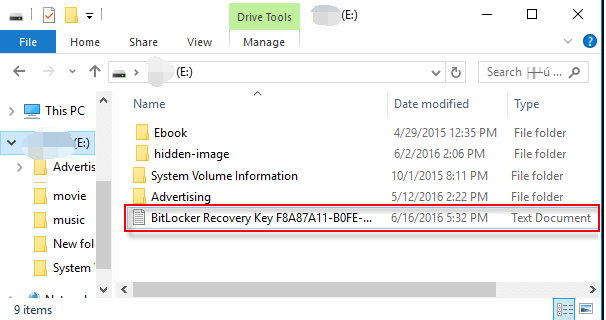
Método 3. Encuentra tu clave de recuperación de BitLocker en un archivo TXT
Además, puedes intentar buscar el archivo TXT en tu computadora directamente. Es muy simple. Para ello, haz doble clic en Este equipo (Windows 10) para abrir el Explorador de archivos, y luego escribe BitLocker Recovery Key en la barra de búsqueda. Después de eso, Windows detectará este archivo automáticamente para ti.
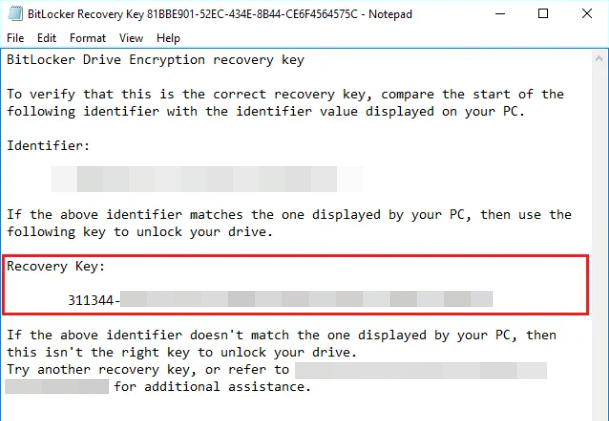
Método 4. Encuentra tu clave de recuperación de BitLocker en un documento en papel
Si guardaste la clave de recuperación de BitLocker de Windows 10 en un documento en papel, puedes intentar encontrar la ubicación donde puedes imprimir o guardar la clave. Conecta la impresora a tu PC, y luego encuentra el documento en papel que almacena la clave de BitLocker. Es posible que esta clave haya sido impresa utilizando Microsoft Print to PDF. Puedes buscar archivos PDF en tu PC.
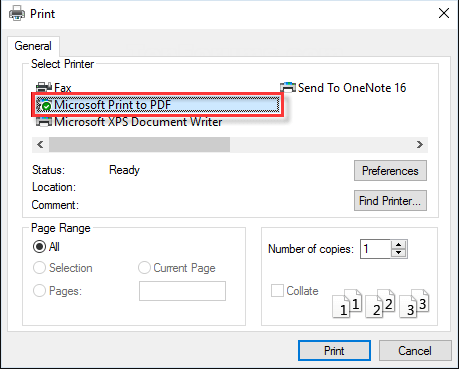
Método 5. Encuentra tu clave de recuperación de BitLocker en Active Directory
Si eres un usuario de dominio, quizás puedas encontrar la clave de recuperación de BitLocker de Windows 10 en el Active Directory. Aquí puedes usar el visor de contraseñas de recuperación de BitLocker para localizar la clave.
Paso 1. En la página de Usuarios de Active Directory, haz clic derecho en el contenedor del equipo y selecciona Propiedades.
Paso 2. Navega hasta la pestaña de Recuperación de BitLocker en la ventana de Propiedades, luego podrás ver las contraseñas de recuperación de BitLocker relacionadas con el equipo en particular.
Herramienta alternativa a BitLocker de Windows para el cifrado de BitLocker
El cifrado de BitLocker de Windows es una herramienta muy confiable y útil para los usuarios de Windows para proteger su privacidad. Sin embargo, no todos los usuarios de PC con Windows pueden usar el cifrado de BitLocker. Los usuarios de Windows 10 y Windows 11 Home no pueden usar BitLocker, por lo que si eres un usuario de Windows Home pero quieres usar el cifrado de BitLocker, solo puedes emplear una herramienta de terceros.
En este caso, permítenos recomendarte AOMEI Partition Assistant Professional, una herramienta todo en uno para la gestión de discos y particiones para todos los usuarios de Windows. La función "BitLocker" de esta herramienta puede permitir a los usuarios de Windows Home usar el cifrado de BitLocker.
Para evitar la pérdida de la clave de BitLocker, esta herramienta también ofrece las opciones "Guardar en un archivo" e "Imprimir la clave de recuperación" para ayudarte a mantener tu clave segura. Además, esta herramienta también tiene una opción de copia de seguridad de la clave para garantizar que tu clave no se pierda.
Cómo cifrar BitLocker en Partition Assistant paso a paso
Paso 1. Instala y lanza AOMEI Partition Assistant. Haz clic en la pestaña principal "Herramientas" y selecciona "BitLocker".
Paso 2. Se mostrarán todas las unidades del sistema, incluidas las unidades del sistema operativo, unidades de datos fijas y unidades extraíbles. Encuentra la partición en la que deseas cifrar BitLocker y haz clic en la opción "Activar BitLocker". (Aquí, tomamos como ejemplo la unidad D:).
Paso 3. Establece y confirma una contraseña para cifrar la unidad y haz clic en "Siguiente".
Paso 4. Selecciona una forma de respaldar tu clave de recuperación. Puedes seleccionar "Guardar en un archivo" o "Imprimir la clave de recuperación".
Si seleccionas "Guardar en un archivo", elige una ubicación en tu PC para guardar la clave de recuperación.
-
No guardes la clave de recuperación en la ruta de la unidad cifrada. Por ejemplo, no se puede cifrar D: y guardar la clave de recuperación en la misma unidad D:.
-
Si deseas cifrar tu unidad del sistema actual, se te pedirá que reinicies tu PC para entrar en el entorno Windows PE.
Paso 5. El proceso de cifrado puede tardar en cifrar la unidad. Antes de que finalice el proceso, no cierres el programa, retires la unidad ni apagues la energía.
Una vez que el proceso de cifrado haya finalizado, haz clic en "Completado". Finalmente, la unidad estará cifrada con BitLocker.
Cómo respaldar la clave de recuperación
Paso 1. Encuentra la unidad cifrada para la que deseas respaldar la clave de recuperación y haz clic en la opción "Copia de seguridad de la clave de recuperación".
Paso 2. Se te pedirá que ingreses la contraseña que estableciste. Ingresa la contraseña correcta y haz clic en el botón "Siguiente".
Paso 3. Después de ingresar la contraseña correcta, hay 2 formas disponibles para respaldar tu clave de recuperación: "Guardar en un archivo" e "Imprimir la clave de recuperación". Selecciona la forma que prefieras y luego haz clic en el botón "Siguiente".
Si seleccionas "Guardar en un archivo", deberás elegir una ubicación en tu PC para guardar la clave de recuperación. Se generará un archivo TXT con el nombre: BitLocker Recovery Key + clave de 45 bits.
Líneas finales
Después de configurar una unidad BitLocker, guarda cuidadosamente tu clave de recuperación de BitLocker en Windows 10/11. Puedes guardarla en otra partición o en una unidad USB, pero si temes perder la USB, también puedes imprimirla en un archivo de papel. Para los usuarios de Windows Home, si deseas usar BitLocker, puedes probar AOMEI Partition Assistant, que es similar a la herramienta integrada. Además, esta herramienta tiene muchas funciones útiles como clonación de disco, mover aplicaciones, limpieza de archivos duplicados, migración del sistema operativo, y más. Además, esta herramienta también tiene la edición Server para usuarios de Windows Server, y otras dos ediciones avanzadas para usuarios con mayores necesidades.

