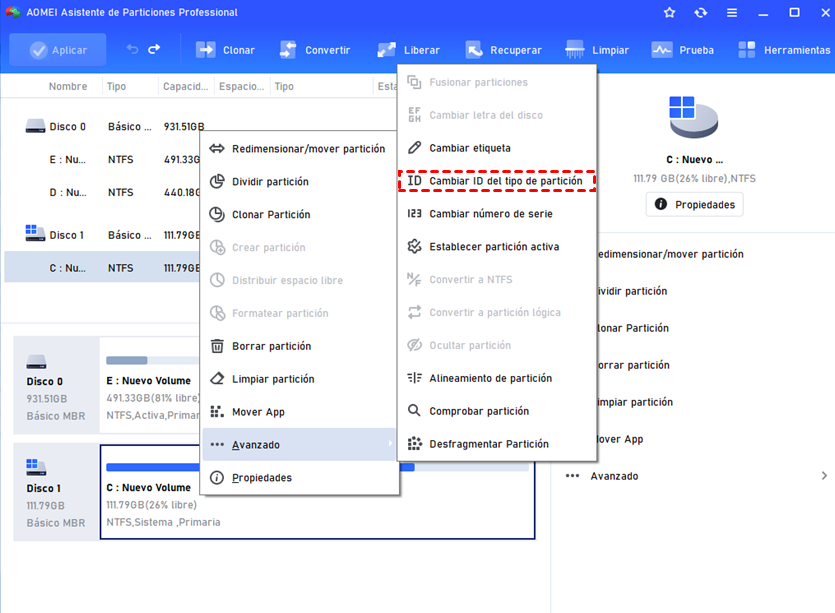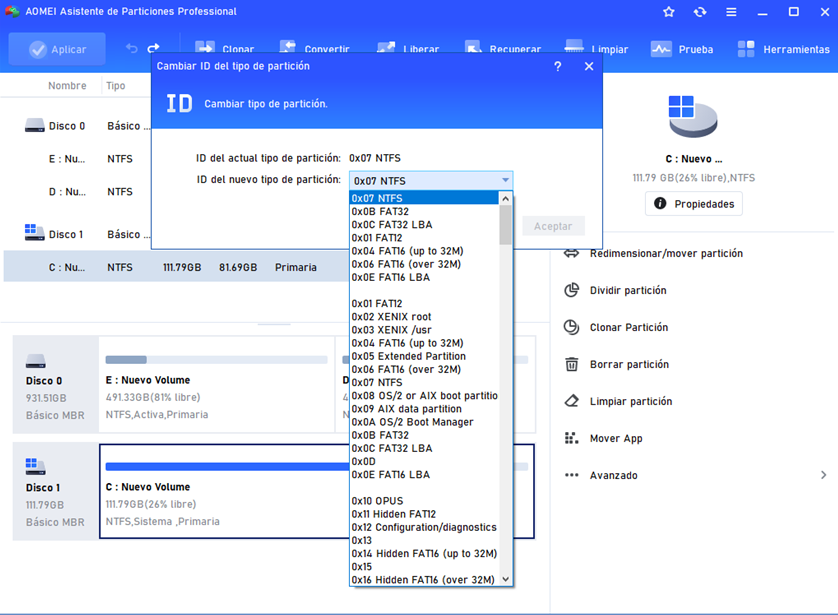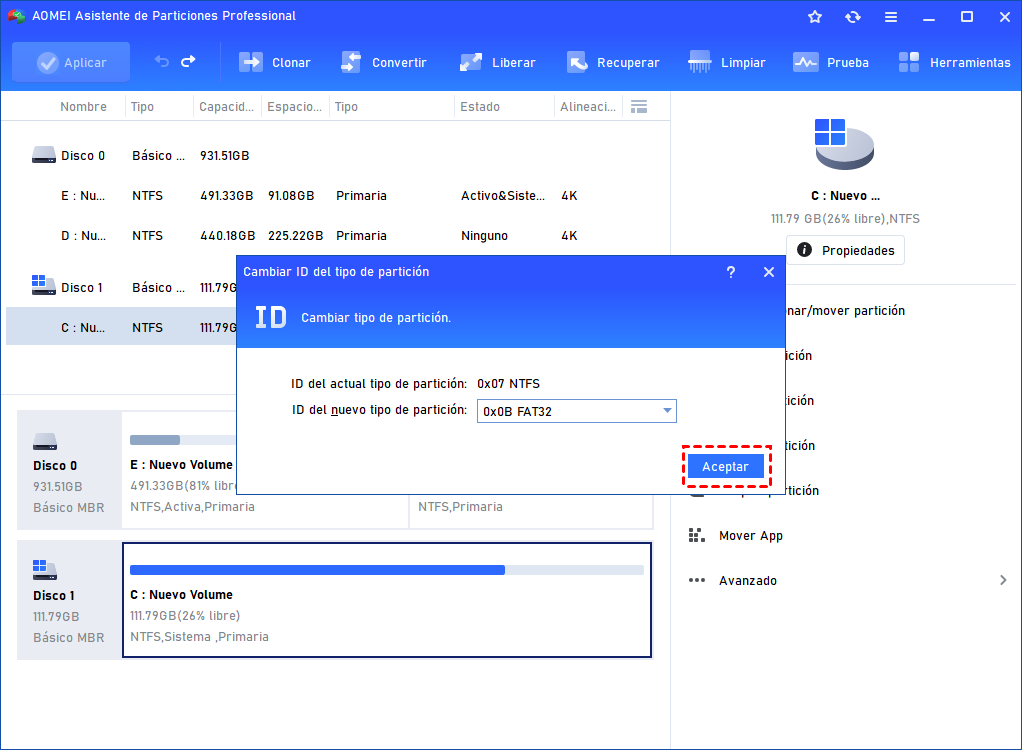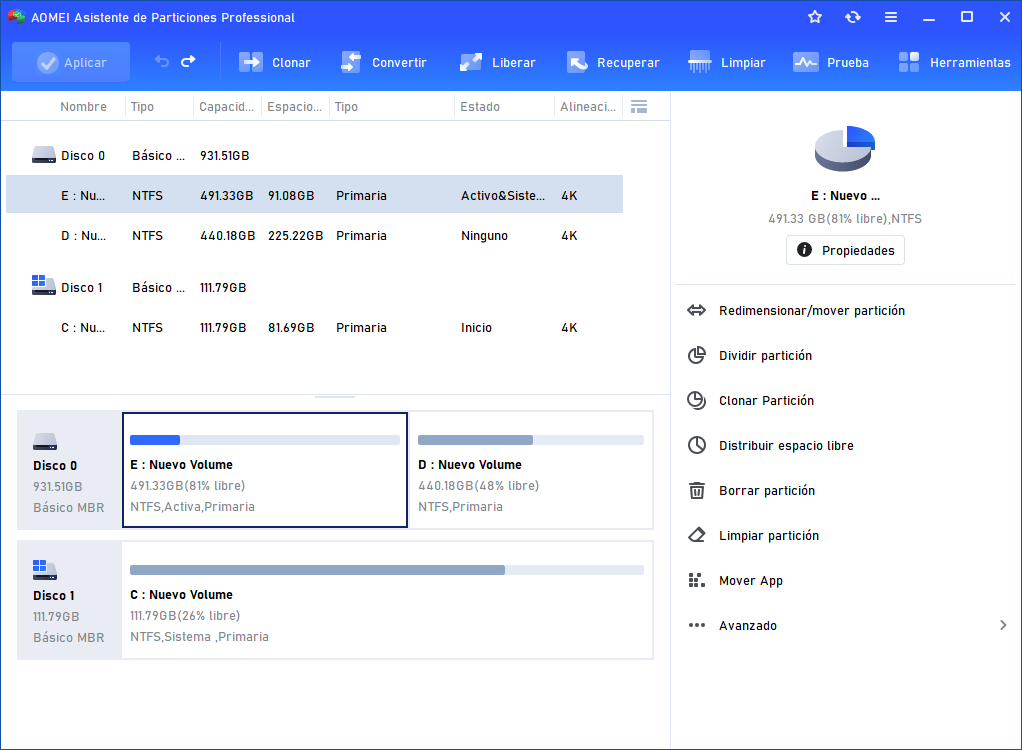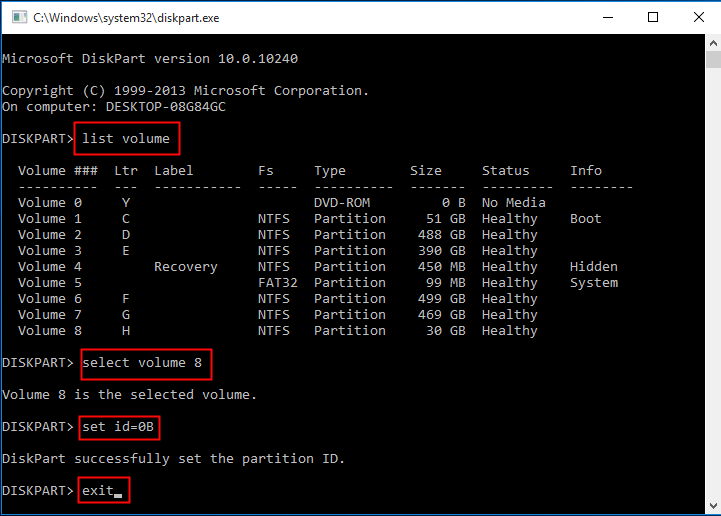¿Cómo cambiar ID de tipo de partición fácilmente? (2 formas incluidas)
Este tutorial demuestra cómo cambiar el ID de tipo de partición en dos soluciones eficientes y brinda información básica sobre el ID del tipo de partición.
Acerca del ID de tipo de partición
La mayoría de los usuarios de ordenadores pueden estar familiarizados con las particiones y los tipos de partición. En realidad, hay cinco tipos de particiones: primaria, interfaz de firmware extensible (EFI), extendida, lógica y reservada de Microsoft (MSR). ¿Qué hay de la identificación del tipo de partición?
El ID de tipo de partición es un valor de byte destinado a especificar el sistema de archivos que contiene una partición y/o marcar el método de acceso especial utilizado para acceder a la partición.
Para los discos MBR, el valor del campo de tipo está en formato hexadecimal. A continuación, se muestran los ID de tipo de uso frecuente para particiones basadas en MBR:
● 0x01 FAT12
● 0x04 FAT16, menos de 32 MB
● 0x06 FAT16, más de 32 MB
● 0x07 NTFS
● 0x0B FAT32, utilizado por DOS y Win95
● 0x0C FAT32 usando el modo LBA para acceder a la partición FAT32
● 0x0E FAT16 usando el modo LBA para acceder a la partición FAT16
Para los discos GPT, el valor del campo de tipo es una cadena larga. Los GUID reconocidos incluyen:
◆ Partición del sistema EFI: c12a7328-f81f-11d2-ba4b-00a0c93ec93b
◆ Partición de datos básicos: ebd0a0a2-b9e5-4433-87c0-68b6b72699c7
◆ Más información ...
¿Por qué alguien querría cambiar el ID de un tipo de partición? En realidad, cambiar el ID de tipo es una buena forma de evitar que el sistema utilice o inicialice particiones. Siga leyendo para descubrir cómo cambiar el ID del tipo de partición en Windows 10/8/7 de manera eficiente.
¿Cómo cambiar el ID del tipo de partición en Windows 10/8/7?
Aquí le mostraré dos soluciones eficientes para cambiar el ID del tipo de partición en Windows 10. Puede configurar el ID del tipo de partición en Windows 8/7 con los mismos métodos.
Solución 1: cambiar el ID del tipo de partición con un software potente
Con un software confiable y especializado, ahorrará mucho tiempo y esfuerzos. AOMEI Partition Assistant Professional es la herramienta que necesita. Es un administrador de particiones completo que le ayuda a mover, fusionar, dividir y cambiar el tamaño de las particiones. También le ofrece la función de conversión de disco, como convertir un disco dinámico en básico, convertir un disco GPT a MBR y un disco MBR a GPT, etc.
Es compatible con todos los sistemas operativos de PC con Windows, como Windows 10/8/7/Vista/XP.
Ahora siga las instrucciones a continuación para cambiar el ID del tipo de partición a través de AOMEI Partition Assistant Professional. Descargue la versión demo para una prueba gratuita.
Paso 1. Instale y ejecute AOMEI Partition Assistant. Haga clic con el botón derecho en la unidad de la que desea cambiar el ID del tipo de partición, seleccione "Avanzado" y luego "Cambiar ID del tipo de partición".
Paso 2. En la ventana emergente, seleccione la nueva ID de tipo de partición y haga clic en "Aceptar" para guardar el cambio.
Paso 3. Haga clic en "Aplicar" para ver la operación pendiente y luego en "Proceder"para ejecutar la operación.
✎ Notas:
● El cambio de ID del tipo de partición no está disponible para las particiones de disco GPT en AOMEI Partition Assistant. Sin embargo, puede convertir discos GPT a discos MBR.
● El programa no borrará archivos mientras cambia el ID del tipo de partición, por lo que no tiene que preocuparse por la pérdida de datos.
Solución 2: establecer el ID del tipo de partición con Diskpart
Algunas professionales prefieren usar líneas de comando. Podemos usarlas para lograr nuestro objetivo también en los siguientes pasos:
1. Presione la tecla de Windows + R para Ejecutar. Escriba diskpart y presione Entrar para ejecutar Diskpart.
2. Escriba list volume y presione Enter.
3. Escriba select volume # (ej: volumen 8) y presione Enter para seleccionar el volumen/partición de la cual desea cambiar el ID del tipo de partición.
4. Escriba set id=# (ej: id = 0B) y presione Enter para establecer un nuevo tipo de ID de partición.
Sugerencias: el "0x" inicial del ID se omite al especificar el tipo de partición hexadecimal.
5. Escriba exit y presione Entrar para salir de Diskpart.
Conclusión
Ha aprendido dos formas eficientes de cambiar el ID del tipo de partición en Windows 10/8/7. Además de configurar el ID del tipo de partición, puede usar AOMEI Partition Assistant para clonar HDD grande a SSD pequeño y reparar el pendrive no detectado. ¡Descargue esta herramienta y disfrute de todas las funciones maravillosas ahora mismo!
Para el dueño de la empresa, ofrecemos AOMEI Partition Assistant Unlimited, para el uso de un número ilimitado de computadoras dentro de una compañía.