¿Quiere cambiar el estilo de partición a MBR o GPT? Aquí ilustramos cómo cambiar el estilo de partición de un disco usando DiskPart o software de terceros sin perder datos en Windows 11, 10, 8, 7.
Antes de comprender por qué y cómo cambiar el estilo de partición, vamos a tener una comprensión básica del estilo de partición.
En general, el estilo de partición se conoce como registro de arranque principal (MBR) y tabla de particiones GUID (GPT). MBR utiliza una tabla de partición estándar de la BIOS mientras que GPT utiliza una interfaz de firmware extensible unificada. En MBR, sólo se permiten cuatro entradas, y cada entrada sólo permite 16 bytes.
En GPT, el número y el tamaño de las entradas de partición en el disco GPT dependen de la cabecera de la tabla de particiones. Al mismo tiempo, una interfaz de firmware extensible (EFI) requiere un mínimo de 16384 bytes para la tabla de particiones. Así que un disco GPT tiene 128 entradas y cada entrada tiene 128 bytes. Esta tabla demuestra algunas de las diferencias entre MBR y GPT:
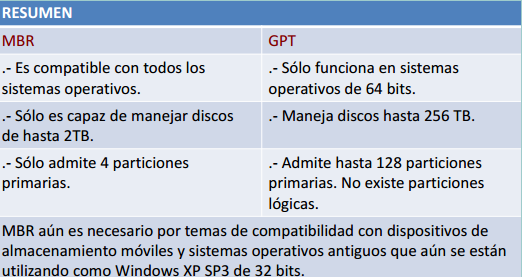
1. Crear más particiones. En MBR, se le permite crear 4 particiones primarias como máximo o 3 particiones primarias y 1 partición extendida. Sin embargo, en GPT, no hay limitación en el número de particiones. Puede crear particiones hasta 128.
2. Aproveche al máximo un disco de gran capacidad. En MBR, la capacidad es inferior a 2 TB. En GPT, la capacidad puede alcanzar hasta 18 EB. Es realmente obvio que si necesita una gran capacidad, GPT será una mejor opción.
3. Resolver el mensaje de error: No se puede instalar Windows en este disco. El disco seleccionado tiene una tabla de particiones MBR....
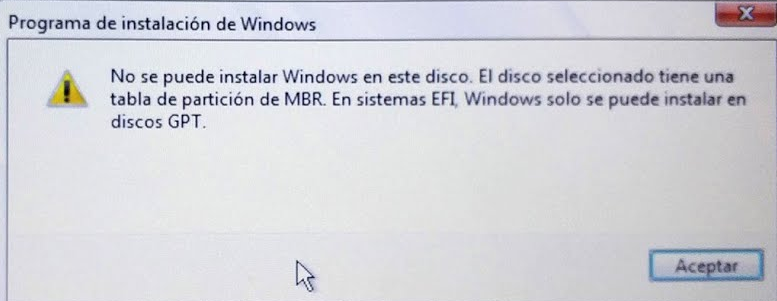
4. Microsoft declaró oficialmente que el sistema de Windows 11 sólo es compatible con el modo de arranque UEFI si se actualiza directamente Windows 10 a Windows 11, lo que significa que tendrá que elegir el disco GPT.
1. Su ordenador no tiene firmware EFI. Si quiere arrancar su ordenador desde un disco duro GPT, debe poseer un firmware EFI de antemano. Así que si no tiene un firmware EFI, cambiar GPT a MBR será una buena opción.
2. Recibir este mensaje "El disco seleccionado es del estilo de partición GPT" cuando usted arranca su computadora desde una nueva instalación del disco duro. La forma más sencilla es convertir el disco GPT en un disco MBR.
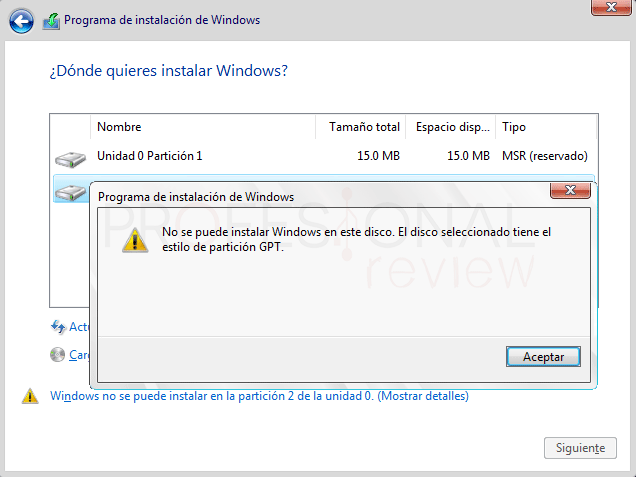
Aquí se muestran dos herramientas gratuitas para cambiar el estilo de partición de un disco en Windows 11/10/8/7. Puede seleccionar la que prefiera.
Diskpart, una herramienta integrada en Windows, puede ayudarle a gestionar discos y particiones. Pulse Windows + R, introduzca diskpart y haga clic en Aceptar para ejecutar Diskpart. Y luego ejecute los siguientes pasos para cambiar el estilo de partición de su disco duro a MBR o GPT:
۰list disk
۰select disk
۰clean
۰convert gpt
Notas: - Para convertir un disco a MBR, sustituye "convert gpt" por "convert mbr". - El comando "clean" borrará todos los volúmenes y datos del disco seleccionado. Por lo tanto, es mejor hacer una copia de seguridad de los datos importantes al principio.
Si su disco no está vacío y no quiere eliminar volúmenes en él, puede recurrir al gestor de particiones profesional AOMEI Partition Assistant Professional. Le permite convertir el estilo de partición de un disco a GPT o MBR sin eliminar ninguna partición.
Descáruelo y compruebe cómo funciona:
Paso 1. Instale e inicie el software. Haga clic con el botón derecho del ratón en el disco cuyo estilo de partición debe cambiarse a GPT y elija "Convertir a GPT".
Paso 2. En unos segundos aparecerá un aviso, haga clic en "Aceptar" para asegurarse de que desea convertir el disco seleccionado en un disco GPT.
Paso 3. Ahora, puede previsualizar el resultado. En esta ventana, ya puede ver el disco que ha seleccionado para convertir, simplemente haga clic en "Aplicar" y "Proceder" para confirmarlo.
Notas: - Si su disco está siendo utilizado por otros programas, AOMEI Partition Assistant le dará tres opciones. Reintentar es la recomendada, puede seleccionarla para cerrar otras operaciones y luego ejecutar esta operación. Por supuesto, puede seleccionar Reiniciar ahora para dejar que esta operación termine en modo PreOS. - Si no quiere provocar un fallo en el arranque, no cambie el disco que guarda el SO de Windows a un disco GPT. Porque arrancar windows desde MBR requiere el modo BIOS y arrancar desde GPT necesita el modo UEFI. Además, el sistema operativo Windows de 32 bits no puede ser instalado en un disco GPT.
Después de leer este artículo, entenderá qué es el estilo de partición y cómo cambiar el estilo de partición de MBR a GPT o GPT a MBR cuando sea necesario. Si quiere realizar la conversión sin borrar las particiones o los datos, AOMEI Partition Assistant es el más recomendado. Aparte de eso, también es capaz de clonar la partición, migrar el sistema operativo a SSD, fusionar particiones, borrar datos y más.