¿BitLocker no cifra las unidades USB? Es un error común que aparece en los ordenadores Windows. Si también se enfrentan a este problema en el dispositivo, se puede leer este post para tratar de solucionar el problema con algunas habilidades.

En el ámbito de la seguridad de los datos, BitLocker se erige como un guardián incondicional que garantiza la confidencialidad de su información. Sin embargo, de vez en cuando los usuarios se encuentran con un enigma en el que BitLocker se niega a cifrar las unidades USB en ordenadores Windows. Este artículo profundiza en las causas de este problema y proporciona soluciones paso a paso para ayudarle a proteger su privacidad en su unidad externa.
Normalmente, para cifrar con BitLocker una unidad USB, los usuarios pueden utilizar BitLocker To Go. Todos sabemos que BitLocker es una capacidad de cifrado de volumen completo. Pues bien, BitLocker to go es una característica de Windows 10 Pro y Enterprise que permite asegurar y proteger sin esfuerzo los propios dispositivos portátiles, incluyendo memorias USB, discos duros externos, tarjetas SD, etc. El gadget no está disponible sin la clave de cifrado.
/es/otros/windows-10/bitlocker-to-go.png
Aunque BitLocker to go puede cifrar unidades extraíbles, al igual que otras herramientas de Windows, también pueden aparecer errores de vez en cuando. Uno de todos los problemas es que después de que los usuarios activan BitLocker no se muestra para la unidad USB. ¿Cómo sucede esto?
Aquí, nos encontramos con algunas de las posibles causas que pueden desencadenar BitLocker unidad USB cifrada no accesible de trabajo reconocido problema.
1. Sistema de archivos incompatible
BitLocker se basa en sistemas de archivos específicos para el cifrado. Puede cifrar particiones formateadas con los siguientes sistemas de archivos: FAT, FAT32, exFAT, NTFS. Y BitLocker To Go cuenta con uno más: FAT16.
Si su unidad USB tiene un sistema de archivos incompatible, BitLocker no iniciará el proceso de cifrado.
2. Configuración incorrecta de la directiva de grupo
El cifrado de BitLocker puede verse frustrado si la configuración de la directiva de grupo no es correcta. La configuración de la directiva de grupo define cómo se comporta BitLocker, y cualquier configuración incorrecta puede hacer que no se muestre para las unidades USB.
3. Servicio de Cifrado de unidad BitLocker deshabilitado
El servicio Cifrado de unidad BitLocker debe estar en ejecución para que BitLocker funcione correctamente. Si este servicio está deshabilitado, puede impedir el proceso de cifrado.
4. Espacio insuficiente en la unidad
BitLocker requiere suficiente espacio libre para el proceso de cifrado. Si su unidad USB carece del espacio necesario, el cifrado se detendrá. Los usuarios deben comprobar el espacio disponible en sus unidades antes de iniciar el proceso de cifrado.
Además, algunos casos también muestran que las particiones activas en el USB pueden hacer que el cifrado de BitLocker falle.
Ahora que hemos desentrañado las razones detrás de BitLocker no muestra la unidad flash USB. No importa qué razón hace que su unidad USB no puede cifrar BitLocker, el punto es conseguir la unidad USB cifrada con éxito.
Por lo tanto, en esta parte, le mostraremos algunas soluciones para arreglar el cifrado de BitLocker en la unidad USB o disco duro externo con el cambio de algunos ajustes de Windows.
Si el servicio Cifrado de unidad BitLocker está desactivado, el cifrado BitLocker puede fallar. En esta situación, activar el servicio BitLocker indicado anteriormente puede resolver el problema.
Primer paso. Presiona la tecla de Windows y escribe en la búsqueda Windows: Servicios. Ahora, haz clic con el botón derecho en el resultado de servicios, y en el mini-menú, elige Ejecutar como Administrador.
Segundo paso. Haz clic con el botón derecho del ratón en el servicio Cifrado de unidad BitLocker y selecciona Iniciar o Reiniciar. O elige "Propiedades" para configurarlo como "Automático" e "Iniciar".
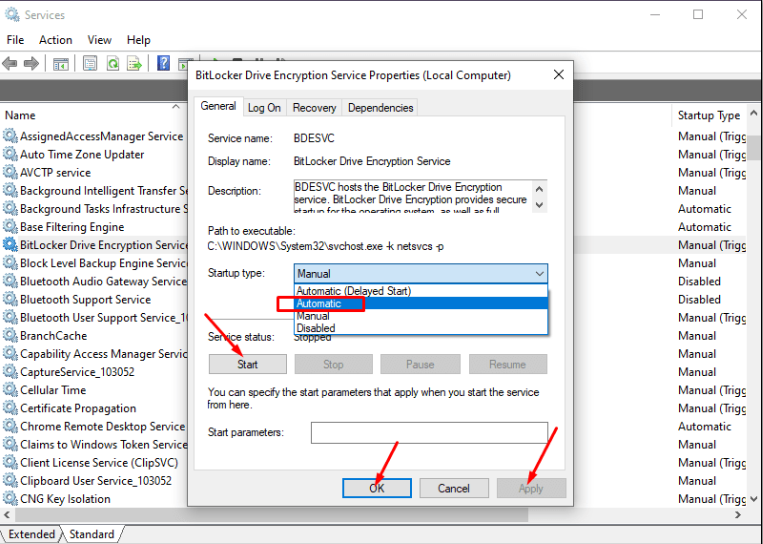
Si la directiva de grupo está configurada incorrectamente para impedir que el sistema utilice BitLocker en dispositivos externos, se producirá el problema de que BitLocker no aparece para el disco duro externo.
Paso 1. Pulse Win + R para abrir el cuadro de diálogo Ejecutar. Pulsa Win + R para abrir el cuadro de diálogo Ejecutar. Escribe gpedit.msc y pulsa Intro para abrir el Editor de directivas de grupo locales.
Paso 2. En el Editor Local de Políticas de Grupo, navega a Configuración de Equipo -> Plantillas Administrativas -> Componentes de Windows。
Paso3. En la carpeta Componentes de Windows, expande la carpeta Cifrado de unidad BitLocker desde el panel derecho y haz doble clic en la carpeta Unidades de datos extraíbles para abrirla.
Paso4. Selecciona Editar en el menú contextual cuando hagas clic con el botón derecho en el archivo Control de uso de Bitlocker en discos extraíbles.
Paso 5. En la nueva ventana, selecciona el botón de opción Habilitado, y en la sección Opciones, marca ambas opciones: 'Permitir a los usuarios aplicar la protección BitLocker en unidades de datos extraíbles' y 'Permitir a los usuarios suspender y descifrar la protección BitLocker en unidades de datos'.
Ahora aplique los cambios y reinicie su PC para comprobar si el problema de BitLocker se ha resuelto.
Muchos usuarios del foro answers.microsoft.com afirman que el problema de que BitLocker no detecte el disco duro externo puede resolverse marcando la partición del disco como inactiva. Si esta circunstancia te describe, vale la pena probar esta estrategia.
Paso 1. Escriba diskpart.exe en el cuadro Ejecutar y pulse Intro.
Paso 2. En la ventana emergente, escriba los siguientes comandos en orden y pulse Intro después de cada uno para desactivar la partición en el disco duro USB/externo.
list disk
select disk *(sustituya * por el número de disco del disco duro USB o externo)
list partition
select partition * (sustituya * por el número de la partición activa)
inactive
Estas tres soluciones se basan en las causas normales del error de cifrado de BitLocker. Sin embargo, si no puede arreglar BitLocker no se muestra para USB a través de la solución de los factores desencadenantes, entonces ¿cómo podemos cifrar unidades portátiles?
En general, si las tres formas anteriores no pueden salvar sus unidades USB, algunos otros podrían sugerir que reformatear la unidad USB o hacer una restauración del sistema. Pero lo que necesita es proteger los datos en la unidad USB de destino, la limpieza de ellos no es definitivamente una buena opción.
De hecho, la herramienta BitLocker de Windows no es la única herramienta que puede habilitar el cifrado BitLocker en sus dispositivos. Si realmente lo necesitas, puedes probar utilidades de terceros, algunas pueden desbloquear más limitaciones en la herramienta incorporada en el sistema.
Aquí, le recomendamos AOMEI Partition Assistant Standard, una versátil herramienta de gestión de dispositivos Windows para Windows 11/10/8/7/XP/Vista.
Esta herramienta cuenta con la función "BitLocker" para cualquier usuario que desee cifrar su privacidad. Además de todas las configuraciones de encriptación BitLocker incorporadas en Windows, esta herramienta ofrece adicionalmente el servicio de copia de seguridad de la clave de recuperación para evitar la pérdida de la contraseña. Y, lo mejor es que esta herramienta permite a los usuarios de Windows 10/11 Home y a todos los usuarios de Windows 7 cifrar sus unidades.
Y para asegurarse de que el cifrado BitLocker es compatible, esta herramienta prepara diferentes modos para usted:
Si se trata de una unidad extraíble que se utilizará en una versión anterior de Windows, puede seleccionar el modo Compatible durante el proceso, mientras que si se trata de una unidad fija, o si esta unidad solo se utilizará en dispositivos que ejecuten al menos Windows 10 (versión 1511) o posterior, seleccione el nuevo modo de cifrado.
Puede gestionar de forma flexible el cifrado de la unidad mediante ajustes personalizados.
Nota:Si su sistema es la versión Windows Home o versiones anteriores, necesita actualizar a la edición Professional u otras ediciones avanzadas que utilice de esta herramienta para cifrar y gestionar BitLocker en las unidades de destino.
Paso 1. Instale e inicie AOMEI Partition Assistant. Instale e inicie AOMEI Partition Assistant. Haga clic en la pestaña principal "Herramientas" y seleccione "BitLocker".
O bien, haga clic con el botón derecho en la partición que desea cifrar y haga clic en la opción "BitLocker"->"Activar BitLocker" en el menú contextual.
Paso 2. Se mostrarán todas las unidades del sistema, incluidas las unidades del sistema operativo, las unidades de datos fijas y las unidades extraíbles. Busque la partición que desea cifrar con BitLocker y haga clic en la opción "Activar BitLocker". (Aquí, tomamos la unidad D: como ejemplo).
Paso 3. Establezca y confirme una contraseña para cifrar la unidad y haga clic en "Siguiente".
Consejo: Requiere una combinación de contraseña de 8-256 dígitos, letras y símbolos, que puede ser una combinación puramente numérica/alfabética (debe distinguir entre mayúsculas y minúsculas).
Base de conocimientos:
• Cifrar sólo el espacio de disco utilizado (más rápido y mejor para PCs y unidades nuevas): Marcado por defecto. Si está configurando BitLocker en un nuevo PC o una nueva unidad, sólo necesita cifrar la parte de la unidad que se está utilizando actualmente. Y, BitLocker cifrará automáticamente los datos recién añadidos.
• Modo compatible con el cifrado de disco (adecuado para unidades de datos extraíbles): Marcada por defecto. Windows 10 (versión 1511) introduce un nuevo modo de cifrado de disco (XTS-AES). Este modo ofrece una gran compatibilidad de integridad, pero no es compatible con versiones anteriores de Windows.
Paso 4. Seleccione una forma de hacer una copia de seguridad de su clave de recuperación. Puedes seleccionar "Guardar en un archivo" o "Imprimir la clave de recuperación".
Notas:
1. Si selecciona "Guardar en un archivo", elija una ubicación en su PC para guardar la clave de recuperación.
2. Se generará un archivo TXT con el nombre: Clave de recuperación de Bitlocker + Clave de 45 bits. El archivo de recuperación se guardará en el archivo TXT. Puede abrir el archivo para ver la clave de recuperación. Por favor, guarde el archivo.
3. Si selecciona "Imprimir la clave de recuperación", se activará la función de impresión en su PC para imprimir la clave de recuperación.
A continuación, haga clic en el botón "Siguiente" para iniciar el proceso de cifrado.
Paso 5. El procedimiento de encriptación puede tardar algún tiempo en completarse. Por favor, no cierre el programa, extraigas la unidad o desconectes la alimentación hasta que la operación haya finalizado.
Haga clic en " Finalizar " una vez completado el proceso de cifrado. Finalmente, el dispositivo USB está protegido mediante BitLocker.
Consejo: Puede cambiar regularmente las contraseñas de sus dispositivos para mantener un alto nivel de seguridad en los mismos.
Si usted encuentra que BitLocker no cifrará las unidades USB, y no se puede cifrar la unidad USB, espero que este post te inspire algunas ideas para solucionar este problema. Usted puede tratar de corregir los errores que causan el cifrado de BitLocker falló con las 3 formas anteriores. Si no pueden ayudarte, puede probar AOMEI Partition Assistant.
Además, esta práctica herramienta también tiene muchas otras funciones útiles para que usted pueda gestionar fácilmente y con seguridad sus dispositivos. Si necesita clonar el disco actual a un disco más grande, mover aplicaciones grandes a otra ubicación sin reinstalar, limpiar archivos basura y así sucesivamente la gestión de discos, AOMEI Partition Assistant será su mejor aliado.