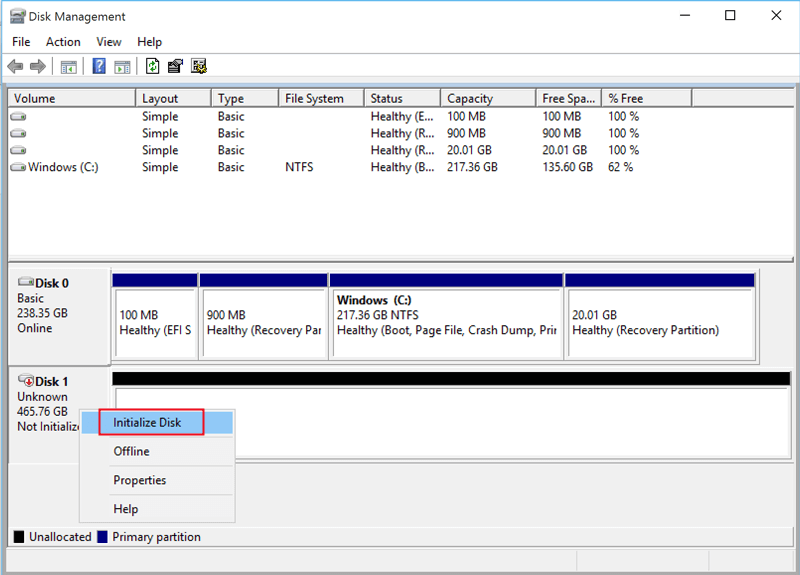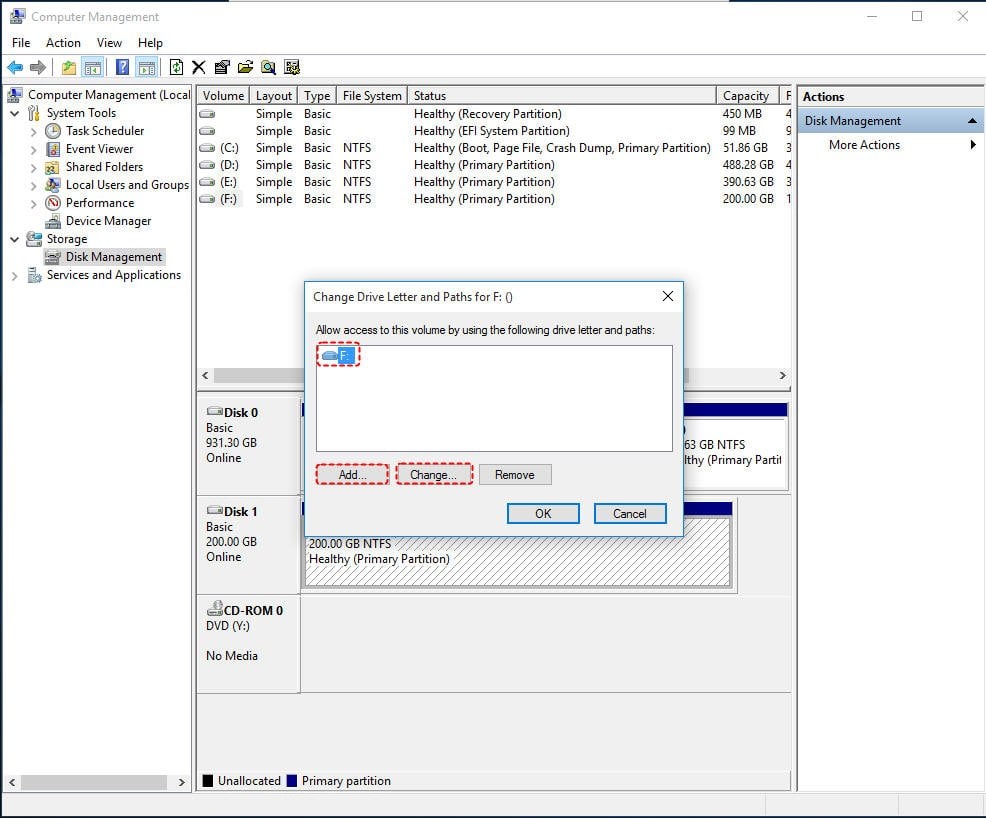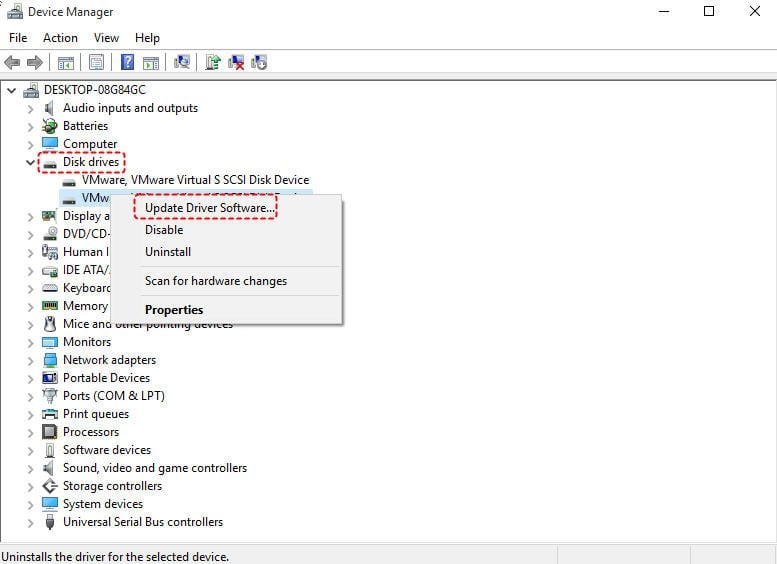Resuelto: BIOS reconoce el disco duro pero Windows no en Windows 10/11
¿Alguna vez ha encontrado que el "BIOS reconoce el disco duro pero Windows no" en Windows 11/10/8/7? Si es así, puede leer esta publicación para saber por qué sucede y cómo hacer que BIOS y Windows detecten correctamente el disco duro.
Posibles causas de BIOS reconoce el disco duro pero Windows no
Muchos usuarios de ordenadores encuentran el problema “Windows 11/10/8/7 no detecta el disco duro pero el BIOS sí” u otros problemas similares como “segundo disco duro no detectado en Windows”. Y las posibles causas de problemas similares pueden ser un sistema de archivos incompatible, falta de una letra de unidad, problemas con los controladores, MBR dañado u otros problemas de partición en el disco duro externo. En el peor de los casos, la propia unidad ya ha estado muerta.
¿Cómo arreglar "Windows no detecta el disco duro"?
Después de saber qué puede hacer que Windows no detecte el disco duro, pero el BIOS sí, ahora veamos cómo diagnosticar unidades externas no detectadas en Windows en diferentes situaciones.
▌Situación 1. El disco duro no aparece en el Explorador de archivos en Windows 11/10/8/7
En primer lugar, abra Administración de discos para verificar si el disco duro indetectable se puede encontrar en él. Si puede ver el disco duro en Administración de discos, pero no aparece en el Explorador de archivos. Pruebe los siguientes métodos.
✍ Método 1. Inicializar y particionar el disco duro
Si el disco está marcado como "no inicializado", no podrá verlo en el Explorador de archivos. Entonces necesita inicializarlo primero. Para inicializar el disco duro en Administración de discos, siga los pasos: haga clic con el botón derecho en el disco duro, seleccione "Inicializar disco", en el cuadro de diálogo Inicializar disco, asegúrese de que esté seleccionado el disco correcto, seleccione el estilo de partición (GPT o MBR) y haga clic en "Aceptar".
Luego, el disco duro se mostrará como espacio no asignado, haga clic con el botón derecho en el espacio no asignado y elija "Crear nuevo volumen simple", luego siga las instrucciones para particionar el disco duro. Finalmente, puede abrir el Explorador de archivos para verificar si el disco duro está visible o no.
✍ Método 2. Cambiar la letra del controlador y la ruta
Si el disco duro no tiene una letra junto a su nombre, el Explorador de archivos de Windows no detectará la partición del disco y usted tampoco podrá acceder a ella. Por lo tanto, debe asignarle una letra de unidad o cambiar su letra de unidad y, con suerte, el disco duro aparecerá en Windows.
Paso 1. Entre en Administración de discos. Busque el disco duro con problema y haga clic derecho sobre él.
Paso 2. Seleccione "Cambiar letra de unidad y rutas ...".
Paso 3. En esta ventana, haga clic en "Agregar" para asignar una letra de unidad a la partición del disco duro o haga clic en "Cambiar" para cambiar la letra de la unidad.
✍ Método 3. Formatear el disco duro a un sistema de archivos compatible
Si formatea el disco a Ext 4 u otros sistemas de archivos incompatibles, también encontrará el problema "BIOS detecta el disco duro pero Windows no". Luego, debe formatearlo en FAT32/NTFS y otros ciertos sistemas de archivos compatibles con el sistema Windows. Por supuesto, puede hacer esto en Administración de discos, pero si el disco duro tiene más de 32 GB y desea formatearlo a FAT32, encontrará que no hay una opción "FAT32" para que seleccione durante el proceso de formateo.
Por lo tanto, es mejor aplicar una herramienta de formateo de disco profesional - AOMEI Partition Assistant Standard. Rompe el límite de 32 GB en tamaño de partición y puede formatear discos duros grandes a FAT32. A continuación se detallan los pasos para formatear el disco duro a FAT32.
Paso 1. Descargue AOMEI Partition Assistant Standard gratuito. Instálelo y ejecútelo en su computadora con Windows.
Paso 2. Haga clic derecho en una partición en el disco duro indetectable y seleccione "Avanzado" > "Formatear partición".
Paso 3. Elija "FAT32" en el menú desplegable de Sistema de archivos y haga clic en "Aceptar".
Paso 4. De vuelta a la interfaz principal, haga clic en "Aplicar" para confirmar la operación pendiente.
✍ Método 4. Reconstruir MBR del disco duro
Si es el MBR dañado lo que hace que Windows no detecte el disco duro, pero el BIOS sí, también puede usar AOMEI Partition Assistant Professional para reconstruir MBR directamente.
Paso 1. Descargue la versión demo de AOMEI Partition Assistant Professional. Instálelo y ejecútelo en su computadora con Windows.
Paso 2. Haga clic con el botón derecho en el disco duro que Windows no puede detectar y seleccione “Reconstruir el MBR”.
Paso 3. En la ventana emergente, seleccione el tipo de MBR adecuado para su sistema operativo actual y haga clic en "Aceptar".
Paso 4. De vuelta a la interfaz principal, haga clic en "Aplicar" para confirmar la operación.
▌Situación 2. El disco duro no aparece en Administración de discos en Windows 11/10/8/7
¿Qué hacer si el disco duro ni siquiera aparece en Administración de discos? Vale la pena probar los siguientes métodos.
✍ Método 1. Actualizar el controlador de disco
Si el controlador del dispositivo de disco duro está desactualizado, el BIOS puede ver los discos duros, pero Windows no. En tal caso, debe actualizar el controlador en el Administrador de dispositivos.
Paso 1. Vaya al cuadro de búsqueda, escriba "administrador de dispositivos" y presione Enter.
Paso 2. Expanda "Controlador de disco" y busque el disco duro que Windows no detecta.
Paso 3. Haga clic derecho en el disco y seleccione "Actualizar software de controlador ..." en el menú contextual.
Paso 4. Seleccione Buscar automáticamente el software del controlador actualizado.
Además, también puede seleccionar directamente "Desinstalar" en el menú desplegable, luego reiniciar la PC y Windows actualizará y reinstalará automáticamente el controlador del disco.
✍ Método 2. Habilitar la unidad en BIOS
Si Windows no reconoce la partición del disco, pero el BIOS sí, puede ingresar al BIOS para verificar el estado del disco duro. Esto se debe a que el disco duro puede estar APAGADO en la configuración del sistema, ya que algunos fabricantes de placas base deshabilitan los puertos no utilizados en el BIOS de forma predeterminada. Por lo tanto, debe encenderlo en consecuencia.
Resumen
Para el problema "El BIOS detecta el disco duro pero Windows no", puede probar los métodos enumerados anteriormente. Vale la pena mencionar que también puede aplicar AOMEI Partition Assistant para verificar los sectores defectuosos en el disco duro si es necesario.
La versión avanzada AOMEI Partiton Assistant Professional viene con muchas más funciones sorprendentes, como dividir un disco duro en varias particiones con dos clics, migrar el sistema operativo entre discos MBR y GPT, recuperar particiones faltantes y más.
Para los servidores de Windows, AOMEI Partition Assistant Server puede cumplir todas las necesidades que está diseñado especialmente para Windows Server.