¿No sabes cómo arreglar la tabla de particiones GPT de Windows 7/8/10/11? Consulte este artículo para obtener los pasos específicos para arreglar la tabla de particiones GPT en Windows 7 de manera fácil y efectiva.
Muchos usuarios de ordenadores pueden encontrarse con que un disco GPT no puede abrirse mientras utilizan el ordenador. Esta situación suele producirse tras un fallo de alimentación inesperado, un apagado forzado, etc. Estas operaciones pueden provocar la pérdida de datos y la corrupción de la tabla de particiones del disco duro o del sector primario de arranque.
Como se mencionó anteriormente, cuando la tabla de particiones GPT está dañada, el disco no puede abrirse y, por lo tanto, sufrirá una gran pérdida de datos. Aquí le recomendamos que utilice AOMEI Partition Assistant Professional para reparar la tabla de partición GPT. Puede ayudarte a hacer un disco PE de arranque y reparar el ordenador en modo PE. AOMEI Partition Assistant es una potente herramienta de partición de grado profesional y sin pérdidas, perfectamente compatible con los principales sistemas operativos actuales del mercado. Proporciona una gestión de particiones de disco sencilla y fácil de usar. Además, AOMEI Partition Assistant también le proporciona muchas funciones útiles como la división de particiones, la alineación de SSD 4k y la asignación de espacio libre, etc. Siga la siguiente guía para resolver este problema.
Recuperar la partición
Si el disco problemático no es un disco de datos, puede abrir directamente el producto AOMEI para utilizarlo; sin embargo, si el disco problemático es un disco de sistema, primero, necesita hacer un disco PE de arranque y comprobar y reparar la partición del sistema en el entorno PE. En este caso, tomamos como ejemplo un disco de sistema dañado. Lo que necesitas preparar es una unidad flash USB en blanco (preferiblemente de más de 8GB). Los pasos específicos son los siguientes:
Paso 1. Descargue, instale y ejecute AOMEI Partition Assistant. Conecte su unidad flash USB a su ordenador y asegúrese de que puede ser detectada. A continuación, haz clic en "Herramientas" > "Crear un CD de arranque" en el pane y luego haz clic en "Siguiente" en la ventana emergente.
Paso 2. Haz clic en "Siguiente" para asegurar la creación de un medio de arranque WinPE.

Paso 3. En el Asistente para crear medios de arranque, marque "Unidad de arranque USB" y haga clic en "Continuar".
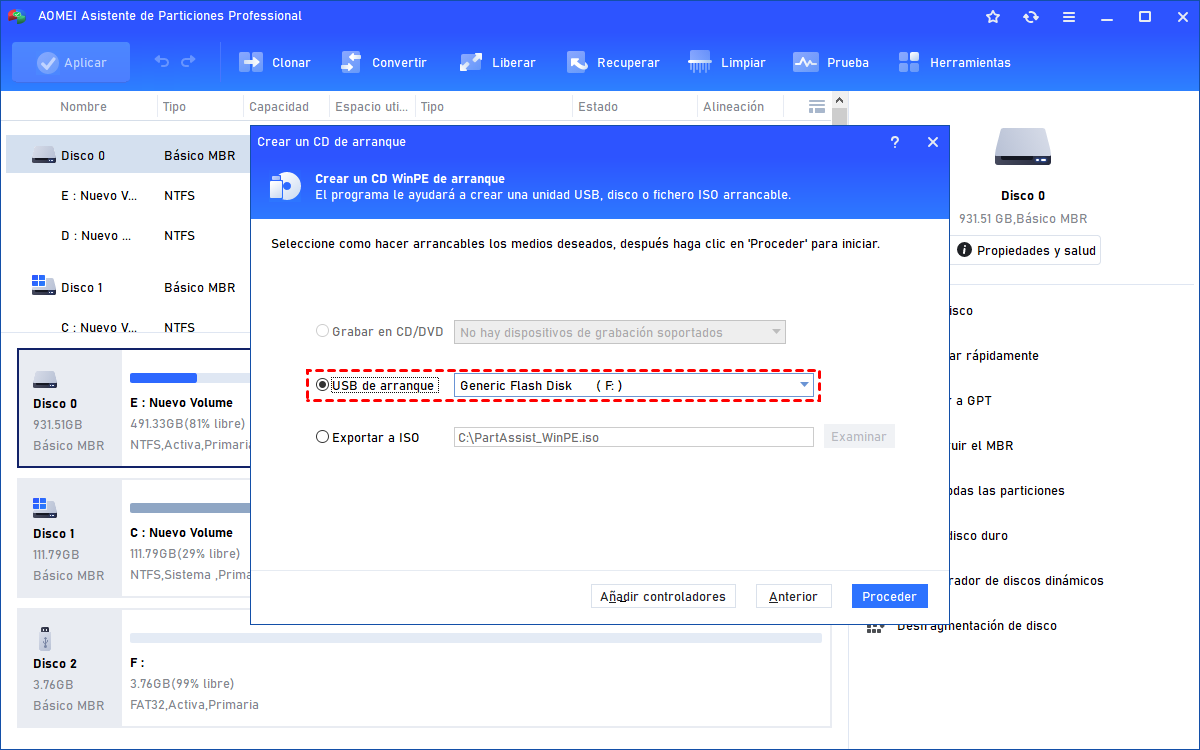
Paso 4. Después de crear el medio de arranque, no retire la unidad USB, reinicie su ordenador y siga las indicaciones para entrar en Win PE. A continuación, ejecute AOMEI Partition Assistant, haga clic en el disco que desea recuperar y seleccione "Partition Recovery Wizard" en el panel izquierdo.
Paso 5. Seleccione el disco que contiene la partición perdida y haga clic en "Siguiente".
Paso 6. Selecciona "Búsqueda rápida" en la ventana emergente. Se recomienda seleccionar esta opción por primera vez. Esta opción lleva menos tiempo. Si no puedes recuperar la partición perdida, puedes seleccionar "Búsqueda completa" más tarde.
Paso 7. A continuación, seleccione la partición perdida para recuperar y haga clic en "Siguiente". Si no está seguro, puede hacer clic en "Explorar archivos en esta partición seleccionada" para ver los archivos de la partición. Y haz clic en "Finalizar" al final.
Después de estas operaciones, puede comprobar si su partición está restaurada o no en la Administración de discos o en el Explorador de archivos.
Reconstruir el MBR
Después de restaurar su partición, realice los siguientes pasos en AOMEI Partition Assistant:
Paso 1. Haga clic con el botón derecho en el disco que desea reparar y luego seleccione "Reconstruir el MBR".
Paso 2. A continuación, elija el tipo de MBR adecuado para Windows 7 en la ventana emergente.
Paso 3. A continuación, haga clic en "Aplicar" > "Proceder" para confirmar el cambio.
Comprobar sector defectuoso
Entonces puede aplicar AOMEI Partition Assistant para comprobar los sectores defectuosos, y la guía paso a paso está abajo:
1. Haga clic con el botón derecho en la partición que desea comprobar y seleccione "Avanzado" > "Comprobar partición".
2. En la ventana emergente, seleccione la forma de comprobar los errores a realizar. Hay tres opciones, simplemente elige la última "Comprobar si hay un sector defectuoso en la partición". Y haga clic en "Aceptar" para continuar.
3. Después de eso, haga clic en el botón "Inicio" para comprobar.
Después de comprobar el sector defectuoso, si el disco duro tiene un sector defectuoso, es mejor hacer una copia de seguridad de los datos por adelantado si es posible. Si hay datos importantes en los sectores defectuosos, debe enviar el disco duro directamente al centro de recuperación de datos profesional para recuperar los datos. Además, no todos los sectores defectuosos se pueden arreglar.
¿Cómo arreglar la tabla de particiones GPT en Windows 7/8/10/11? En este post, ha aprendido por qué se produce el problema de GPT y cómo solucionarlo de varias maneras - recuperación de la partición, reconstrucción de MBR y comprobación de sectores defectuosos con el gestor de discos de terceros más potente, AOMEI Partition Assistant Professional. Es una herramienta multifuncional y eficaz que le ayuda a tratar diferentes problemas relacionados con la gestión de discos y particiones. Si desea utilizar este software en servidores, pruebe la edición Server.