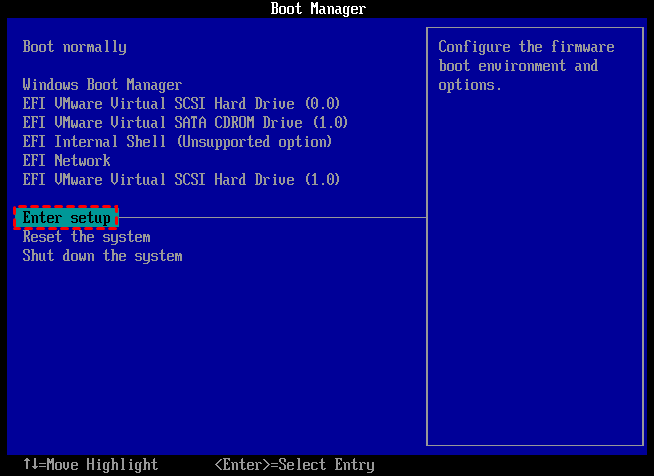¿Cómo arrancar Windows 10, 8, 7 desde la tarjeta SD?
En este artículo le mostrarán los pasos detallados para arrancar el sistema operativo Windows desde la tarjeta SD.
Para ejecutar su propio sistema familiar u otros propósitos, muchos usuarios crearán una unidad USB de arranque, pero ¿qué pasa con la tarjeta SD? ¿Podemos crear una tarjeta SD de arranque y arrancar desde ella?
Elegir una herramienta de creación de medios de Windows
Sí, puede iniciar su sistema desde una tarjeta SD. Al igual que al arrancar desde una unidad USB, puede recurrir a una herramienta potente de creación de medios de Windows - AOMEI Partition Assistant Professional. Su función "Windows To Go Creator" puede ayudarlo a instalar Windows 10, 8, 7 en una tarjeta SD, así como en una unidad flash USB. Para que pueda ejecutar un sistema que instaló en cualquier otra PC. Y posee varios aspectos destacados para satisfacer sus diferentes demandas.
● Mejor compatibilidad. AOMEI Partition Assistant le permite crear una tarjeta SD de arranque desde todas las versiones de Windows 10, Windows 8, Windows 7 y otros sistemas operativos de Windows.
● Menos limitación. Otras herramientas tradicionales solo admiten unos pocos USB certificados, mientras que AOMEI Partition Assistant crea una tarjeta SD de arranque sin límite de marca siempre que tenga suficiente espacio para contener el sistema.
● Funciones completas. Esta herramienta abunda en funciones para su PC. Por ejemplo, le ayuda a crear un USB de arranque WinPE si su PC no puede arrancar un día. Puede ingresar a un programa de reparación para reparar el problema de arranque o realizar otras tareas, como formatear y limpiar un disco con este USB de Windows PE.
Ahora puede descargar la versión demo de antemano para ver cómo funciona.
Dos pasos para arrancar Windows desde la tarjeta SD
A continuación, conecte la tarjeta sd a una PC a través de un adaptador y le mostraremos cómo crear una tarjeta SD de arranque para arrancar desde la tarjeta SD.
Paso 1. Crear una tarjeta SD de arranque
✍Antes de comenzar, debes saber:
-
Si su sistema es Windows Server, puede probar AOMEI Partition Assistant Server Edition.
-
Puede usar el archivo ISO de Windows para que su tarjeta SD sea de arranque. Si no lo tiene, AOMEI Partition Assistant también puede crear SD de arranque con el sistema operativo actual.
-
Debido a que es necesario formatear la tarjeta SD, haga una copia de seguridad o una clonación de la tarjeta SD antes de la operación.
● Crear una tarjeta SD de arranque con archivo ISO
1. Instale y ejecute AOMEI Partition Assistant Professional. Haga clic en "Herramientas" en el lado izquierdo de Windows y elija "Windows To Go Creator".
2. Aquí elegimos "Crear Windows To Go para PCs personales".
3. Elija "Crear Windows To Go con disco de sistema/ISO" y haga clic en "Siguiente".
4. Y haga clic para examinar y elegir el archivo ISO.
5. Luego haga clic en "Proceder", y verá que el programa eliminará todos los datos de esta tarjeta SD. Asegúrese de tener una copia de seguridad y haga clic en "Sí".
● Crear una tarjeta SD de arranque con el sistema actual
1. El primer paso es el mismo con la creación de una tarjeta SD de arranque con un archivo ISO de instalación, haga clic en "Todas las herramientas"> "Windows To Go Creator".
2. Y elija "Crear Windows To Go con el sistema actual" y haga clic en "Siguiente".
3. Luego, la información actual del sistema operativo se mostrará en una ventana emergente. Y haga clic en "Siguiente".
4. Luego, seleccione la tarjeta SD y haga clic en "Proceder", y el programa notará que Windows se reiniciará y todos los datos de la tarjeta SD se borrarán, léalo y haga clic en "Sí".
✍ Nota: puede elegir el tipo de sistema creado y el modo de inicio haciendo clic en "Avanzado".
Cuando finaliza el proceso, puede conectar esta tarjeta SD de arranque a otro ordenador, si tiene una unidad flash USB, también puede crear una unidad USB de arranque con los mismos pasos.
Paso 2. Iniciar el sistema operativo desde la tarjeta SD
BIOS es el programa que hace que el sistema informático se inicie después de encenderlo. Por lo tanto, debe ingresarlo para "decirle" al BIOS que desea iniciar el sistema desde la tarjeta SD, y su equipo puede iniciar desde la tarjeta SD. Veamos cómo hacerlo.
Paso 1. Conecte la tarjeta SD a otra computadora, encienda la computadora, una vez que vea la primera pantalla, presione la tecla funcional (F2, F3, F4, F5, ESC) e ingrese al BIOS.
Paso 2. En el menú de la BIOS, elija "Enter setup".
Paso 3. Elija "Change boot order" en la utilidad de Configuración.
Paso 4. Para darle a la tarjeta SD una prioridad de arranque, debe moverla al principio de la lista de secuencia de arranque.
Paso 5. Presione "Enter" o siga las instrucciones en el lado derecho de la ventana para guardar la operación.
Paso 6. Reinicie la computadora y podrá arrancar correctamente desde la tarjeta SD.
Conclusión
Así es como hacer que su sistema operativo arranque desde la tarjeta SD. AOMEI Partition Assistant proporciona soluciones más fáciles y flexibles que Microsoft Windows To Go. Los mismos métodos también son aplicables para iniciar el sistema operativo desde la tarjeta SD en HP, Lenovo, Acer y otras computadoras. Más importante aún, no necesita comprar otras versiones de Windows y preparar archivos ISO de instalación.
Además, AOMEI Partition Assistant Professional proporciona muchas otras características como clonar HDD grande a SSD pequeño, formateo de disco duro de alto nivel, asignación de espacio libre entre diferentes particiones, cambio de número de serie de la tarjeta SD.