Si se encuentra con que el archivo es demasiado grande para el sistema de archivos de destino, consulte este post para aprender a solucionarlo sin formatear.
No puedo copiar mi archivo grande a una tarjeta SD FAT32
¡Hola chicos! Mi ordenador funciona con el sistema operativo Windows. Ahora, estoy tratando de transferir un archivo de 5,46 GB a una tarjeta SD de 32 GB con formato FAT32. Pero dice que "El archivo es demasiado grande para el sistema de archivos de destino". ¿Qué significa archivo demasiado grande para el sistema de archivos de destino? En la tarjeta SD todavía hay 20 GB de espacio libre. ¿Cómo puedo resolver este problema y mover el archivo a la tarjeta SD?
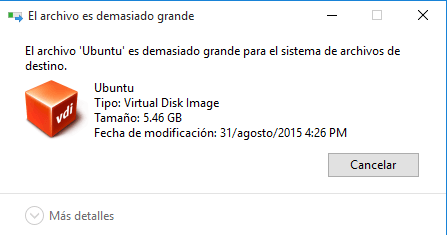
El error aparece debido al límite de tamaño de archivo del sistema de archivos FAT32. Cuando una unidad está formateada con FAT32, no le permitirá poner un archivo individual de más de 4 GB en ella. Para solucionar el error y transferir archivos correctamente, se recomienda cambiar el sistema de archivos de la tarjeta SD, la unidad flash USB o el disco duro externo de FAT32 a NTFS o exFAT.
Tanto NTFS como exFAT rompen el límite de tamaño de archivo de 4 GB de FAT32. NTFS ofrece mejores resultados en seguridad de datos y velocidad de lectura y escritura que exFAT. En cuanto a la compatibilidad, NTFS es totalmente compatible con Windows XP y sus versiones posteriores, y Microsoft Xbox One; exFAT tiene una mejor compatibilidad, que se puede utilizar en casi todas las versiones de Windows, Mac OS X, Xbox One y PlayStation 4. Si quiere que su unidad tenga mayor velocidad de lectura y escritura, conviértala a NTFS; de lo contrario, cámbiela a exFAT.
Para solucionar el error de sistema de archivos demasiado grande para el destino, puede convertir FAT32 a NTFS sin formatear, con la ayuda del gestor de particiones gratuito, AOMEI Partition Assistant Standard.
Tiene interfaz gráfica y fácil de usar, le permite convertir la tarjeta SD, unidad flash USB o disco duro externo de FAT32 a NTFS sin esfuerzo. Puede trabajar bajo Windows 11, 10, 8, 8.1, XP y Vista.
Ahora, descárguelo gratis y eche un vistazo a cómo funciona:
Paso 1. Instale y ejecute este software en su ordenador. Haga clic en la partición FAT32 en la que desea copiar archivos grandes y vaya a Avanzado > Convertir a NTFS.
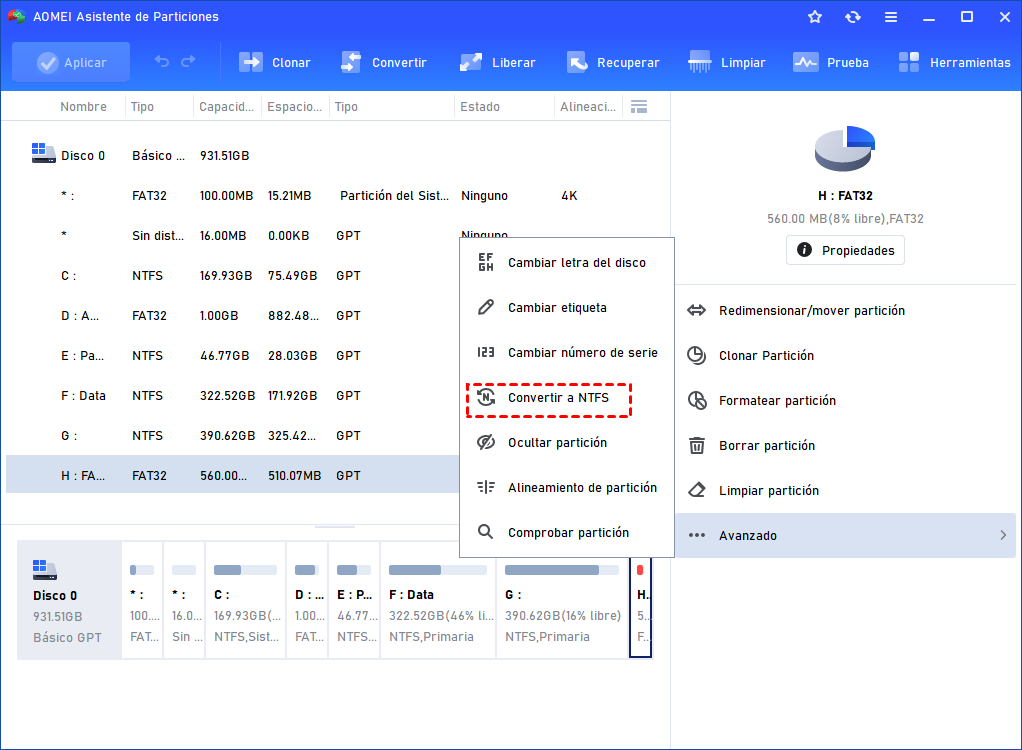
Paso 2. Haga clic en "Aceptar" para continuar.
Paso 3. Haga clic en "Aplicar" y "Proceder" para iniciar la operación.
Consejos: ♦ Está disponible para convertir la unidad NTFS de nuevo a FAT32 sin pérdida de datos a través de este software. ♦ Puede actualizarlo a la versión profesional, por lo tanto se puede disfrutar de más funciones, tales como partición rápida, alineación de particiones, etc..
Si desea completar la conversión sin herramienta de terceros, puede recurrir a CMD para convertir FAT32 a NTFS a través de los siguientes pasos:
Paso 1. Accede a la interfaz de CMD (Pulse Windows + R, introduzca "cmd" y pulse "Enter").
Paso 2. Escriba "convert N:/fs:ntfs". (n se refiere a la letra de unidad asignada a la partición que se va a convertir).
Paso 3. Es posible que se le pida que introduzca la etiqueta de volumen actual de la unidad. Si es así, introduzca la etiqueta de volumen y espere a que finalice el proceso.
Notas: ● No se puede volver a convertir NTFS a FAT32 en CMD, si accidentalmente convirtió una partición incorrecta a NTFS. ● Hay posibilidades de que haya fallado al convertir una unidad a NTFS en CMD debido a poco espacio libre, inconsistencias en la unidad o algo más. Si es así, es necesario solucionar el problema en primer lugar. ● Si no necesita los datos guardados en la partición FAT32, puede optar por formatear la unidad a NTFS también.
Si planea cambiar el sistema de archivos a exFAT para romper el límite de tamaño de los archivos, puede recurrir al Explorador de archivos para formatear la partición a exFAT.
Advertencia: Dado que el formateo borrará todos los datos de la unidad, haga una copia de seguridad de los archivos necesarios con antelación.
Paso 1. Haga doble clic en "Este PC" en Windows 10 o en Mi PC en Windows 7 para abrir el Explorador de archivos.
Paso 2. Localice su unidad en la lista de unidades, haga clic con el botón derecho y seleccione "Formatear".
Paso 3. Elija exFAT y haga clic en "Iniciar".
Notas: ● Si la unidad no aparece en el Explorador de archivos, puede entrar en Administración de discos para ver si se le ha asignado una letra de unidad. ● Si no hay ninguna opción exFAT para elegir, puede recurrir a CMD o al gestor de particiones gratuito mencionado anteriormente para formatear la unidad a exFAT y resolver el error El archivo es demasiado grande para el sistema de archivos de destino.