¿Por qué se recibe el error de que la operación no está permitida en un disco que contiene un volumen de archivo de paginación? Aquí está la respuesta.
Hubo un usuario que decidió utilizar un disco duro de 3TB. En ese momento, su ordenador utilizaba el arranque Legacy. Él sabía que tenía que convertir a un disco GPT para utilizar la capacidad completa de 3TB. Entonces utilizó DiskPart.exe para convertir MBR a GPT, pero recibió un mensaje de error:
"The operation is not allowed on a disk that contains a pagefile volume" (La operación no está permitida en un disco que contiene un volumen de archivo de paginación).
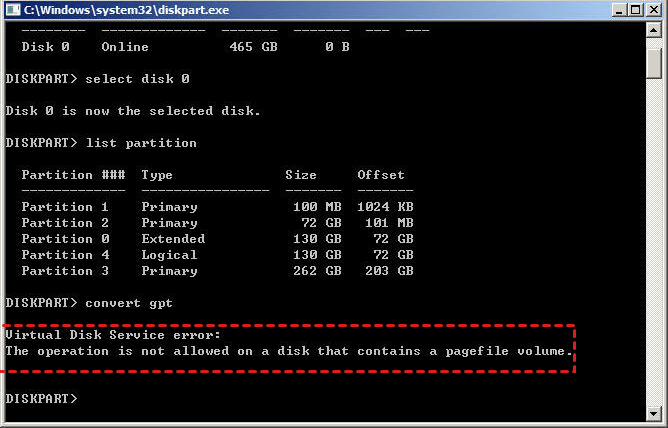
Incluso deshabilitó los archivos de paginación en el Panel de control y eliminó el archivo c:\pagefile.sys en el Explorador de archivos sin que fuera válido. ¿Qué se le escapó?
La verdad es que DiskPart.exe sólo puede convertir un disco duro vacío, no una partición, al estilo de partición GPT o MBR. Por lo tanto, si alguna vez necesita convertir un disco duro a MBR o GPT con DiskPart.exe, debe utilizar el comando "clean" para eliminar todas las particiones de ese disco antes de utilizar el "convert gpt". Es más, según el anuncio de Microsoft de que Windows 11 sólo permite UEFI, los usuarios tendrán que elegir un disco GPT para la actualización.
Sin embargo, ciertamente, no se puede borrar un disco duro que contenga el sistema Windows que ahora se está ejecutando.
Como se ha mencionado, este método hará que se borre todo lo que hay en el disco. Será mejor que usted cree una copia de seguridad del disco duro antes de aplicar los siguientes pasos.
1. Arranque su ordenador en la BIOS para activar el modo de arranque UEFI y salga.
2. Arranque su ordenador desde un CD de instalación de Windows o un disco USB.
3. En la pantalla para seleccionar dónde instalar Windows, pulse Shift + F10 para abrir una ventana de símbolo del sistema.
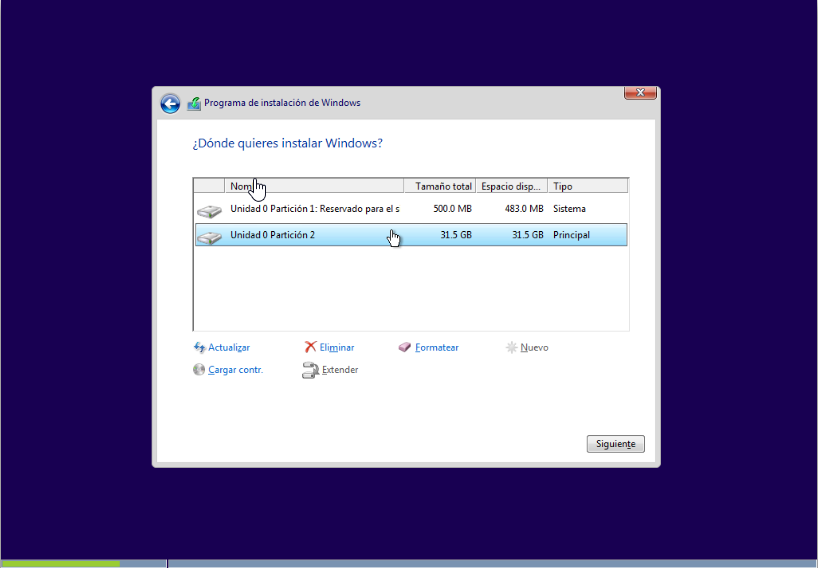
4. Escriba lo siguiente:
• list disk • select disk • clean • convert gpt
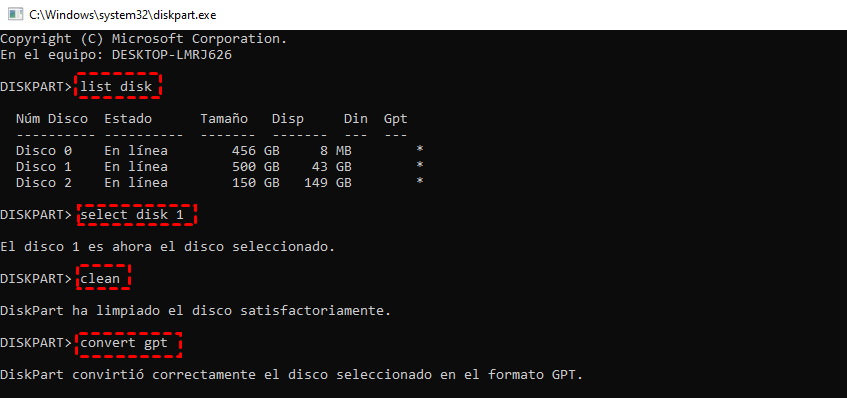
5. Entonces este problema de convertir MBR a GPT se resuelve. Después de ver el mensaje de confirmación, puede cerrar esta ventana y volver a instalar Windows en el disco GPT.
También puede cambiar el modo Legacy a UEFI sin reinstalar Windows si utiliza la ayuda del software de partición AOMEI Partition Assistant Professional. Le permite convertir un disco de sistema a MBR o GPT sin afectar al sistema operativo. En otras palabras, una vez hecha la conversión, puede cambiar al modo de arranque UEFI o Legacy y luego arrancar su Windows 11/10/8/7 sin reinstalación. Puede seguir los siguientes pasos para convertir un disco duro de arranque a GPT sin perder datos.
Paso 1. Instale y ejecute AOMEI Partition Assistant Professional en su PC. Haga clic en el disco que no le permite convertir debido al volumen de archivo de página, y luego seleccione la opción "Convertir" >"Convertir MBR/GPT".
Paso 2. Confirme que su placa base soporta el arranque EFI/UEFI. A continuación, haga clic en "Aceptar".
Paso 3. Haga clic en la opción "Aplicar" para aplicar esta operación.
Situaciones como "la operación no está permitida en un disco que contiene un volumen de archivo de paginación" nunca sucederán con AOMEI Partition Assistant Professional porque todo el proceso no interfiere con el archivo de paginación y todos los datos permanecen intactos.
Además de eso, este software también se puede utilizar para cambiar el tamaño de las particiones, asignar espacio libre, y convertir el disco dinámico a básico sin pérdida de datos.