You can create partition by different methods for your Windows. The AOMEI Partition Assistant provides you easier and more flexible ways than Windows Disk Management.
Mostly, the partitions on your hard drive are not in the most suitable status, and you will find that the partitions on your hard drive is not enough for you to store different data. Thus, you may want to create more partitions on your hard drive. But how to create partition? Actually, you can create partition by different methods.
Method1. Create partition with Windows Disk Management
Disk Management is a built-in partition manager in Windows operating system, and you can use it to create partition on your hard drive. Right-click My computer/This PC, select Management, and then, selectDisk Management to get in there. Then, you can use it to create partition with unallocated space on the hard drive. Right click the unallocated space, select New Simple Volume on the menu to create partition.
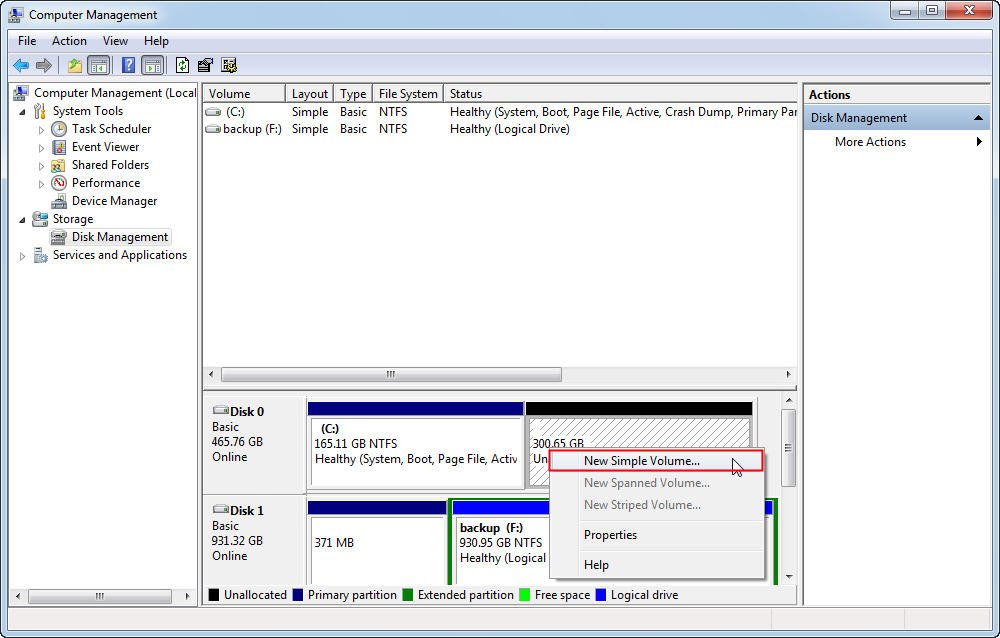
However, you can create partition with Disk Management only the hard drive has unallocated space. Otherwise, you cannot create partition. If you insist to create partition with Disk Management, you should get some unallocated space by deleting the existing partition or shrinking other partition. Fortunately, you can create partition more flexible and easier with third party software. The AOMEI Partition Assistant should be the best one because it can create partition by different methods free for Windows XP/Vista/7/8/10.
Method2. Create partition with create partition function of AOMEI Partition Assistant
The create partition is more powerful than Windows Disk Management. You can create partition even there is no unallocated space on the hard drive. But first, you needdownload and install AOMEI Partition Assistant on your computer. Launch it, you will see the basic environment of your hard drive. Right click one partition with enough free space, here we right click D:\ partition, and then select Create Partition on the menu.
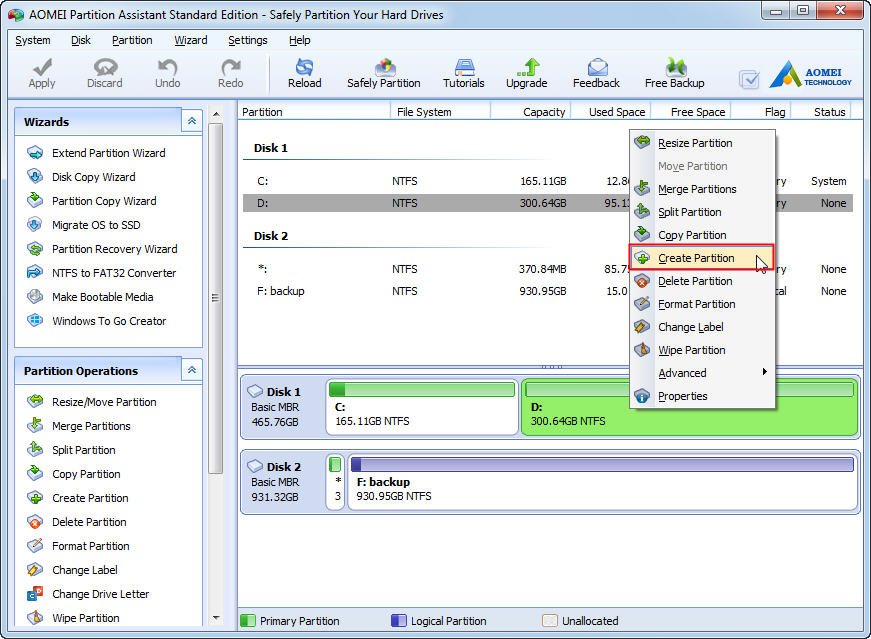
Then, drag the slide to resize the volume of partition you want to create. Then, click OK.
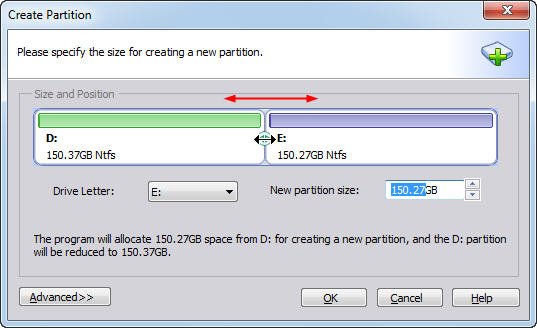
It will show you the new partition on the interface, click Apply on the tool bar to submit the operation. The progress will run immediately.
With the help of disk manager, you can create partition by different methods easily. There are more functions you may use when creating partitions:
Besides the function listed, it has more practical functions like: Copy Partition;Delete Partition; Format Partition; Change Label; Change Drive Letter; Wipe Partition and Partition Alignment. All these functions are listed in the Partition Operations located on the left.