Möchten Sie Windows 11 auf MBR installieren? In diesem Artikel erfahren Sie mehr über einige der zuverlässigsten Lösungen.
Können Sie das Windows 11 MBR-Installieren implementieren? Diese Frage mag in den Köpfen vieler Menschen aufkommen. Tatsächlich kann Windows 11 auf MBR-Datenträgern installiert werden.
Es gibt zwei Möglichkeiten, Windows 11 zu installieren:
♦ Wenn Sie von einer alten Windows-Version wie Windows 10 auf Windows 11 upgraden möchten, können Sie nur das System auf einem GPT-Datenträger installieren, weil Windows 11 per UEFI-Bootmodus gebootet werden muss.
♦ Wenn Sie jedoch eine Neuinstallation von Windows 11 planen, können Sie Windows 11 auf MBR-Festplatte installieren.
Möchten Sie wissen, wie Sie Windows 11 auf MBR installieren? Ich werde Ihnen zeigen, wie Sie den bootfähigen USB-Stick von Windows 10 bearbeiten, um Windows 11 zu installieren. Der bearbeitete bootfähige USB-Stick von Windows 10 kann Windows 11 auf MBR installieren und alle Windows 11-Prüfprogramme umgehen.
Warnung: Wenn Sie Windows 11 auf MBR installieren, werden alle Daten auf Ihrem PC gelöscht. Bitte sichern Sie den Computer, bevor Sie auf Windows 11 aktualisieren.
Schritt 1. Bereiten Sie zuerst einen USB mit 8 GB oder mehr vor und laden Sie Windows 10-Installationsmedien auf den USB herunter.
Schritt 2. Laden Sie die Windows 11 ISO-Datei auf den Computer herunter und mounten Sie sie.
Schritt 3. Öffnen Sie die Windows 11 ISO-Datei nach dem Mounten, suchen Sie den Quellordner (source) und kopieren Sie die Datei „install.wim“.
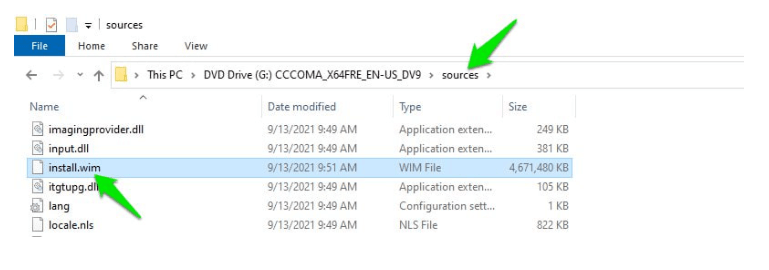
Schritt 4. Öffnen Sie dann den erstellten bootfähigen Windows 10-USB-Stick im Windows-Explorer und löschen Sie die Datei „install.esd“ in dem Quellordner (source) und fügen Sie dann die gerade kopierte Datei „install.wim“ ein.
Hinweis: Wenn die Meldung erscheint, dass die Datei zu groß ist, um sie zu verschieben, müssen Sie den USB-Stick zuerst in das NTFS-Dateisystem konvertieren.
Schritt 5. Führen Sie dann das Windows 10-Setup in USB aus und wählen Sie die folgenden Optionen aus.
Schritt 6. Wenn Sie fertig sind, startet Windows den PC neu und fordert Sie auf, Ihr aktuelles Windows zu aktualisieren oder es auf einem neuen Laufwerk zu installieren.
Schritt 7. Wählen Sie Ihr aktuelles Windows aktualisieren, Sie sehen die Windows 10-Installationsoberfläche, aber am Ende wird Windows 11 installiert.
Wenn Ihre Systemfestplatte im MBR-Partitionsstil ist, können Sie mit den obigen Schritten auf Windows 11 aktualisieren. Aber dieser Schritt ist für normale Benutzer nicht einfach, und wenn Sie keine Sicherungskopie erstellen, verlieren Sie alle Ihre Daten!
Um diese Situation zu vermeiden, können wir eine andere Methode zur Installation von Windows 11 wählen. Wie am Anfang des Artikels erwähnt, können Sie von der alten Version auf Windows 11 upgraden. Aber einige Benutzer sagen vielleicht: „Was soll ich tun, wenn meine Systemfestplatte ist nicht GPT, sondern MBR?“. Keine Sorge, wir können MBR zu GPT für Windows 11 konvertieren.
Um MBR erfolgreich in GPT zu konvertieren, empfehle ich Ihnen, AOMEI Partition Assistant Professional zu verwenden. Dies ist ein ausgezeichneter MBR-zu-GPT-Konverter, mit dem Sie System-/Datenfestplatten von MBR zu GPT konvertieren können, ohne Daten zu verlieren.
Bevor Sie beginnen, vergewissern Sie sich bitte, dass Ihr Motherboard den UEFI-Startmodus unterstützt. Andernfalls bootet der konvertierte PC möglicherweise nicht normal. Wenn Ihr PC den UEFI-Startmodus nicht unterstützt, können Sie Windows 11 auch genießen, indem Sie einen Windows 11-bootfähiges USB-Stick erstellen.
Schritt 1. Installieren und führen Sie AOMEI Partition Assistant Professional aus. Klicken Sie mit der rechten Maustaste auf die Festplatte (nehmen Sie die Systemfestplatte als Beispiel) und wählen Sie „In GPT konvertieren“.
Schritt 2. Klicken Sie auf „OK“, um Ihren Vorgang zu bestätigen.
Schritt 3. Klicken Sie auf „Ausführen“, um den ausstehenden Vorgang zu bestätigen.
Danach haben Sie die Systemfestplatte erfolgreich von MBR zu GPT konvertiert. Weil die GPT-Festplatte mit UEFI übereinstimmt, müssen Sie auch den Startmodus von BIOS auf UEFI ändern.
1. Drücken Sie nach dem Einschalten des Computers schnell die Tastenkombination, die am unteren Rand des Bildschirms angezeigt wird, um das BIOS aufzurufen.
2. Verwenden Sie die Pfeiltasten, um UEFI/BIOS Boot Mode in der Registerkarte „Boot“ auszuwählen, und ändern Sie dann Legacy in UEFI. Dann speichern und beenden.
Nach dem Neustart können Sie sehen, dass Ihre Systemfestplatte bereits eine GPT-Festplatte ist.
Schließlich müssen Sie nur noch zu „Einstellungen“ > „Update und Sicherheit“ > „Windows Update“ gehen und dann auf „Nach Updates suchen“ klicken. Falls verfügbar, sehen Sie Funktionsupdates für Windows 11. Klicken Sie auf „Herunterladen und installieren“, um den Vorgang abzuschließen.
Dieser Artikel erklärt Ihnen nicht nur, wie Sie Windows 11 auf MBR installieren, sondern zeigt Ihnen auch die detaillierten Schritte, um MBR zu GPT für Windows 11 zu konvertieren. Wenn Sie AOMEI Partition Assistant auf Windows Server verwenden möchten, führen Sie bitte ein Upgrade auf AOMEI Partition Assistant Server durch.