Wenn die Windows 10 Partition vergrößern geht nicht, finden Sie in diesem Beitrag einige hilfreiche Lösungen. Dort erfahren Sie, wie Sie das ausgegraute Erweiterungsvolume in der Datenträgerverwaltung beheben und wie Sie mit einem professionellen Tool den Speicherplatz einfacher verwalten können.
In der Windows-Datenträgerverwaltung gibt es einige Einschränkungen, die oft übersehen werden. Die häufigsten Ursachen:
| Ursache | Erklärung |
| Kein zusammenhängender nicht zugeordneter Speicherplatz | Windows kann Partitionen nur nach rechts erweitern, wenn direkt angrenzend Speicherplatz frei ist. |
| Die Partition ist FAT32 statt NTFS | Die integrierte Verwaltung erlaubt das Erweitern nur für NTFS-Partitionen. |
| MBR-Partitionsstil mit Limitierungen | MBR unterstützt maximal vier primäre Partitionen und bis zu 2 TB pro Partition. |
| Nicht zugeordneter Speicher liegt zu weit entfernt | Windows kann nur angrenzende Bereiche zusammenführen. |
Nun werden wir einige häufige Fälle auflisten und zeigen, wie das Problem „Windows 11/10 Partition lässt sich nicht erweitern“ in jedem Fall gelöst werden kann.
Ein Volume kann nicht erweitert werden, wenn auf der Festplatte kein nicht zugewiesener Speicherplatz vorhanden ist. Noch schlimmer ist, dass dieser nicht zugewiesene Speicherplatz direkt hinter der Zielpartition liegen muss, die Sie vergrößern möchten. Andernfalls wird im Festplatten-Manager der Fehler „Volumes erweitern ausgegraut“ angezeigt. Es sei denn, Sie löschen die Partition direkt neben der Zielpartition, können Sie nichts tun.
In diesem Fall können Sie AOMEI Partition Assistant verwenden, um das Problem effizient zu lösen. Es ist kompatibel mit Windows 11/10/8/7 und bietet verschiedene Lösungen zur Erweiterung der Windows-Partition. Die Funktion "Ein-Klick-Speicherplatz anpassen" ist die effizienteste Methode zur Anpassung des freien Speicherplatzes auf Ihren Festplatten. Sie kann den Speicherplatz mehrerer Partitionen gleichzeitig anpassen, indem Sie einfach die Punkte neben dem Kopf und dem Ende der Partitionen verschieben. Diese Methode ermöglicht die schnelle und mühelose Änderung der Festplattenaufteilung auf den Zielplatten.
Laden Sie sich die Demoversion von AOMEI Partition Assistant herunter und probieren Sie es aus!

Der beste Windows-Festplattenpartitionsmanager und PC-Optimierer
Schritt 1: Installieren und starten Sie AOMEI Partition Assistant. Klicken Sie mit der rechten Maustaste auf eine Partition (hier: Partition G:), die Sie anpassen möchten, und wählen Sie „Speicherplatz mit 1-Klick anpassen“.
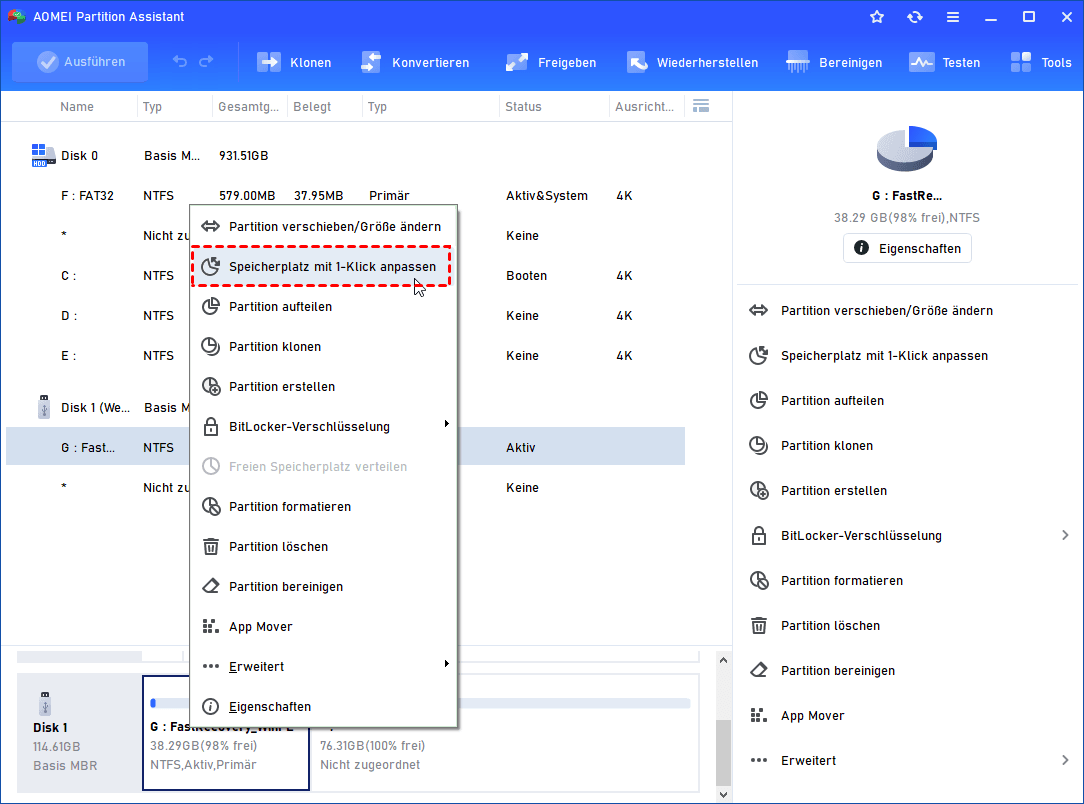
Der nicht zugewiesene Speicherplatz kann nicht ausgewählt werden, da die Funktion nur für die Anpassung des Partitionsspeicherplatzes vorgesehen ist. Wenn nicht zugewiesener Speicherplatz vorhanden ist und Sie ihn verwenden möchten, um eine Partition zu erweitern, können Sie die Funktion „Partition zusammenführen“ verwenden.
Schritt 2: Wenn Sie den Speicherplatz von *: verwenden möchten, um G: zu erweitern, können Sie einfach den Punkt nahe dem Anfang der Partition *: nach hinten ziehen, um die Partition *: zu verkleinern und gleichzeitig die Partition G: zu vergrößern. Klicken Sie dann auf „OK“.
Schritt 3: Überprüfen Sie die Operation im Fenster „Ausstehenden Vorgänge“. Um die „Ausstehenden Vorgänge“ auszuführen, klicken Sie bitte auf „Ausführen“ und „Weiter“.
Schritt 4: Der Vorgang wird gestartet und Sie können den Fortschritt überprüfen. Es kann einige Zeit dauern, um die Operation abzuschließen.
Schritt 5: Warten Sie, bis der Vorgang abgeschlossen ist. Nach erfolgreicher Beendigung sehen Sie, dass G: vergrößert wurde und sowohl G: als auch *: angepasst wurden.
Ein weiterer trickreicher Fall ist nicht benachbarter, nicht zugewiesener Speicherplatz auf der Festplatte. Wie bereits erwähnt, kann nur benachbarter nicht zugewiesener Speicherplatz in Disk Management und Diskpart (CMD) zur Erweiterung eines Volumes verwendet werden. Daher kann in diesem Fall die Windows 10-Partition nicht erfolgreich erweitert werden.
Aber keine Sorge, AOMEI Partition Assistant verfügt über die Funktion „Partition zusammenführen“, mit der Sie nicht benachbarte Partitionen direkt zusammenführen können.
Der beste Windows-Festplattenpartitionsmanager und PC-Optimierer
Schritt 1. Installieren Sie das Tool und führen Sie es aus; alle Festplatten werden aufgelistet. Klicken Sie mit der rechten Maustaste auf die Partition, die die zu erweiternde Partition von dem nicht zugewiesenen Speicherplatz trennt, und wählen Sie dann Partition verschieben/Größe ändern.
Schritt 2. Ziehen Sie im Pop-up-Fenster die Partition auf die rechte Seite und klicken Sie auf OK.
Schritt 3. Klicken Sie auf Ausführen und Weiter, um den Vorgang zu bestätigen.
Warten Sie eine Weile und Sie werden feststellen, dass der nicht zugeordnete Speicherplatz neben dem Laufwerk C liegt. Sie können die Datenträgerverwaltung verwenden, um ihn erfolgreich zu erweitern.
Tipp: Um Partitionen in Windows Server 2022, 2019, 2016, 2012 zu verschieben, können Sie AOMEI Partition Assistant Server ausprobieren.
Der Festplatten-Manager kann FAT32-, exFAT- und EXT-Partitionen aufgrund der Windows-Beschränkung nicht direkt erweitern. Daher können Sie keine FAT32-Partition verwenden, um NTFS-Partitionen zu erweitern. Sie können die FAT32-Partition in NTFS formatieren, bevor Sie sie verwenden, verlieren dabei jedoch alle Daten auf der formatierten Partition.
Für Benutzer, die FAT32 formatieren müssen, können Sie AOMEI Partition Assistant verwenden, um FAT32 in NTFS zu konvertieren, ohne Daten zu verlieren. Sie erhalten also eine NTFS-Partition, verlieren jedoch keine Daten. Anschließend können Sie versuchen, Ihre Partition mithilfe der genannten Funktionen zu erweitern.
Schritt 1: Installieren und starten Sie das AOMEI-Programm. Klicken Sie in der oberen Symbolleiste auf „Konvertieren“ und wählen Sie „Zu NTFS/FAT32 konvertieren“.
Schritt 2: Wählen Sie die Art der Konvertierung. Hier müssen Sie „NTFS zu FAT32 wählen.
Schritt 3: Wählen Sie die NTFS-Partition aus der Liste. Sie können die Partition anhand der Größe und des Laufwerksbuchstabens erkennen.
Schritt 4: Überprüfen Sie die Operation und klicken Sie auf „Weiter“.
Dies tritt selten auf, kann aber gelegentlich bei einer MBR-Partition auftreten. Wenn ein einzelnes Volume erstellt wird und seine Kapazität 2 TB überschreitet, kann die Partition nicht weiter erweitert werden. Die Option „Volumes erweitern“ wird anschließend ausgegraut.
In diesem Szenario können Sie das Limit überschreiten, indem Sie die MBR-Festplatte in eine GPT-Festplatte konvertieren. Wir raten jedoch davon ab, Disk Management zu verwenden, da dies das Löschen aller Partitionen erfordert, um eine Festplatte zu konvertieren.
AOMEI Partition Assistant führt die Aufgabe aufgrund seiner Funktion zur Festplattenkonvertierung aus. Für Hilfe lesen Sie bitte die Anleitung zur Konvertierung von MBR in GPT.
In diesem Beitrag zeigen wir Ihnen vier Gründe, warum die Windows 10 Partition vergrößern geht nicht. Wenn Sie die Windows 10-Partition nicht erweitern können, können Sie die entsprechenden Lösungen ausprobieren. AOMEI Partition Assistant bietet weniger Einschränkungen bei der Speicherplatzverwaltung. Sie können den freien Speicherplatz auf jeder Partition flexibel anpassen. Darüber hinaus stehen Ihnen weitere Funktionen wie App Mover und die Bereinigung von Junk-Dateien zur Verfügung, um den Speicherplatz der Boot-Partition zu bereinigen und so einen reibungslosen Systembetrieb zu gewährleisten.