Erfahren Sie, wie Sie Ihre Festplatte unter Windows 10/11 sinnvoll partitionieren können, um Daten sicher zu speichern und das Betriebssystem effizient zu verwalten. Nutzen Sie integrierte Tools und kostenlose Software wie AOMEI Partition Assistant für eine einfache Partitionierung.
Eine Partition ist ein Teil einer Festplatte und man kann die Anzahl der Partitionen auf der Festplatte entscheiden. Nach dem Partitionierung der Festplatte gibt es mehr Partitionen. Der Computer wird jede Partition als separaten Datenträger betrachten und jeder von ihnen wird unter „Windows Explorer“ (Lokaler Datenträger C:, Lokaler Datenträger D:, Lokaler Datenträger E: und so weiter) angezeigt.
Einige Partitionen stehen dem Betriebssystem zur Verfügung, während Sie Daten in den anderen Partitionen speichern können. Deshalb, nach der Installation einer Festplatte unter Windows 10, müssen Sie zuerst die Windows 10/11 Festplatte partitionieren, und dann formatieren, bevor sie unter Windows 10/11 verfügbar sein kann.
Normalerweise gibt es nur eine Partition auf Festplatte, die von den Computerherstellern hergestellt wird. Allerdings werden die meisten Windows 10 Benutzer mehr Partitionen erstellen, wenn es nur eine Partition oder Laufwerk C: auf Festplatte gibt. Warum brauchen sie mehr Partitionen? Wie für die meisten Benutzer gibt es zwei wesentliche Gründe.
1. Ein Grund dafür ist, dass Ihr Computer irgendwann von Virus angegriffen werden kann, wenn diese Katastrophe auf deiner Partition geschieht und dann formatieren Sie die Partition. Was wird passieren? Wenn es nur eine Partition auf Festplatte gibt, bedeutet das, dass alle Daten nach dem Formatieren abgewischt werden. Niemand will das in seinem Leben haben, daher sind mehr Partitionen zum Speichern verschiedener Daten oder zur Verwendung für Sichern notwendig.
2. Ein weiterer Grund ist, dass Sie Ihr Betriebssystem, Programme und Daten trennen können. Auf diese Weise ist es einfacher für Sie, Ihre unterschiedlichen Daten zu verwalten. Was ist wichtiger ist, dass, wenn eines Tages Ihr System abgestürzt ist, müssen Sie nur System neu installieren; Die in anderen Partitionen gespeicherten Programme oder Daten sind noch sicher.
Neben den beiden oben genannten Gründen, einige Benutzer partitionieren die Festplatte, weil sie mehrere Betriebssysteme auf dem gleichen Computer haben wollen oder sich aufgrund vieler Dinge in der gleichen Partition um die Geschwindigkeit des Computers sorgen. Egal, welcher Grund macht sie Partitionierung der Festplatte unter Windows 10/11, gibt es keinen Zweifel, dass dies eine kluge Wahl für sie ist.
Es klingt sehr schwierig für Benutzer, Festplatte zu partitionieren, aber keine Sorge, Windows 10/11 Datenträgerverwaltung und kostenlose Drittanbieter-Partitionssoftware wie AOMEI Partition Assistant Standard wird Ihnen helfen, Festplatte einfach und sicher zu partitionieren.
Wenn die Festplatte Ihres Windows 10 eine MBR ist, stellen Sie bitte sicher, wie viele Partitionen auf Festplatte gewesen sind? Weil der MBR-Festplatte nur maximal 3 primäre Partitionen plus 1 erweiterte Partition oder 4 primäre Partitionen unterstützt. Wenn die Anzahl der Partitionen die Begrenzung erreicht hat, lernen Sie bitte, wie man primäre Partition in logische umwandelt. Wenn jedoch Ihre Festplatte dem GPT-Partitionsstil entspricht, gibt es keine Beschränkung für die Anzahl der Partitionen.
Die Datenträgerverwaltung ist ein eingebautes Tool, das in allen Windows-Versionen erstellt wurde, um die Festplattenpartitionen zu verwalten, z. B. Erstellen, Löschen und Formatieren von Partitionen, Ändern von Laufwerksbuchstaben, Verkleinern/Erweitern des Volumes und Ausführen anderer festplattenbezogener Aufgaben.
Schritt 1. Um die Windows 10 Festplatte zu partitionieren, lasst uns von der Eröffnung des Datenträgerverwaltungs-Tools unter Windows 10 losfahren. Am einfachsten ist es, mit der rechten Maustaste auf Startmenü zu klicken und „Datenträgerverwaltung“ auszuwählen.
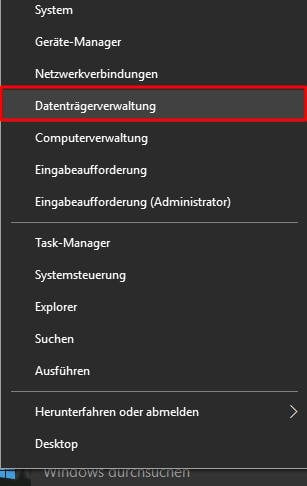
Schritt 2. Wählen Sie die Festplatte, die Sie partitionieren wollen. Klicken Sie mit der rechten Maustaste auf eine Partition (hier ist Partition E:) und wählen Sie Volume verkleinern.
Schritt 3. Im Pop-up-Fenster können Sie den Platzbedarf ändern. Und dann klicken Sie auf „Verkleinern“.
Schritt 4. Nach Schritt 3 finden Sie einen nicht zugewiesenen Platz hinter Laufwerk E:. Dann klicken Sie mit der rechten Maustaste darauf und wählen Sie „Neues einfaches Volume“ und folgen Sie dem Assistenten, um eine neue Partition zu formatieren und zu erstellen.
Hinweis: Der nicht zugeordnete Speicherplatz, der durch das Verkleinern einer Partition erzeugt wird, kann nur verwendet werden, um neue Partitionen zu erstellen. Sie können es nicht verwenden, um das Volume zu erweitern. Deshalb können Sie "Volume verkleinern in Datenträgerverwaltung ausgegraut" herausfinden.
AOMEI Partition Assistant Standard ist ein kostenloser, kompletter und einfach zu bedienender Partitionsmanager und Festplatten-Dienstprogramm, um die Speicherplatzverwendung zu optimieren, den Datenträger-Partitionstyp zu ändern und andere Aufgaben auf der Grundlage von Festplattenpartitionen auszuführen. Es bietet zwei Möglichkeiten zum Erstellen einer Partition. Eine ist, eine Partition mit nicht zugewiesenen Speicherplatz zu schaffen; Die andere ist, eine Partition ohne unzugeordneten Speicherplatz zu schaffen. Sie können eine Wiese wählen, die für Sie geeignet ist.
Schritt 1. Bitte downloaden, installieren und führen Sie AOMEI Partition Assistant aus. Wählen Sie die Festplatte auf Ihrem Windows 10 System aus, die Sie partitionieren wollen (hier ist Disk 1). Rechtsklicken Sie auf die Partition (hier ist Partition E:) und wählen Sie Partition verschieben/Größe ändern. (Wenn auf der Festplatte ein nicht zugewiesener Speicherplatz vorhanden ist, können Sie von Schritt starten).
Der beste Windows-Festplattenpartitionsmanager und PC-Optimierer
Schritt 2. Ziehen Sie den Schieberegler nach links, um die Größe des nicht zugewiesenen Platzes zu bestimmen, und klicken Sie dann auf OK.
Schritt 3. Nach Schritt 2 sehen Sie, dass es einen nicht zugewiesenen Platz hinter der Partition E: gibt. Dann klicken Sie mit der rechten Maustaste auf den nicht zugewiesenen Speicherplatz und wählen Sie Partition erstellen.
Schritt 4. Sie können den Schieberegler ziehen, um die Größe zu bestimmen, den Laufwerksbuchstabe und das Dateisystem zu ändern. Außerdem können Sie auch auf OK, um fortzufahren.
Schritt 5. Jetzt können Sie die Vorschau sehen, gibt es ein neues Laufwerk (Partition G:) auf der Festplatte. Wenn Sie die Operation durchführen möchten, klicken Sie bitte auf Ausführen.
Tipps: • Wenn Sie den gesamten nicht zugeordneten Speicherplatz verwenden möchten, um eine neue Partition zu erstellen, fügen Sie einen nicht zugewiesenen Speicherplatz in eine Partition ein. • Wenn es keinen nicht zugeordneten Speicherplatz auf einer Festplatte gibt, können Sie auch „Partition aufteilen“ verwenden, um eine neue Partition zu erstellen. • Wenn Sie auf eine SSD partitionieren, empfehlen wir Ihnen, „SSD-Partitionsausrichtung" anzukreuzen, um die Partition (en) auszurichten.
Mithilfe von AOMEI Partition Assistant Standard können Sie Festplatte in Windows 10/11 einfach und sicher partitionieren. Darüber hinaus können die anderen Funktionen dieser leistungsstarken Software Ihnen dabei helfen, Partitionen vollständig zu verwalten, z. B., Partition erweitern (verschlüsselte Partition wird unterstützt), Partition zu klonen, Festplatte zu klonen, Partition zu verschieben und mehr Funktionen von AOMEI Partition Assistant zu erlernen.
Q: Kann ich die Größe einer bestehenden Partition ändern, ohne Daten zu verlieren?
A: Ja, sowohl die Windows Datenträgerverwaltung als auch der AOMEI Partition Assistant ermöglichen es Ihnen, Partitionen zu verkleinern oder zu vergrößern, ohne Daten zu verlieren.
Q: Ist es möglich, mehrere Betriebssysteme auf einer partitionierten Festplatte zu installieren?
A: Ja, durch Partitionieren können Sie mehrere Betriebssysteme auf einer Festplatte installieren, jedes in einer eigenen Partition.
Q: Was passiert, wenn ich die einzige Partition auf meiner Festplatte formatiere?
A: Wenn Sie die einzige Partition auf Ihrer Festplatte formatieren, werden alle Daten gelöscht. Es ist daher ratsam, mehrere Partitionen zu haben, um Datenverlust zu vermeiden.
Q: Kann ich eine Partition löschen, ohne die anderen zu beeinflussen?
A: Ja, Sie können eine Partition löschen, ohne dass dies die anderen Partitionen beeinflusst. Die Daten auf den anderen Partitionen bleiben unberührt.
Q: Wie viele Partitionen kann ich auf einer GPT-Festplatte erstellen?
A: GPT-Festplatten haben keine Beschränkung hinsichtlich der Anzahl der Partitionen, die Sie erstellen können.
Q: Welche Partitionstypen unterstützt Windows 11?
A: Windows 11 unterstützt sowohl MBR- als auch GPT-Partitionstypen.