Hier teilen wir Ihnen eine geeignete Windows-Server-Klonen-Software mit, mit dem Sie mühelos Windows Server 2022 Laufwerk C klonen und reibungslos von der neuen Festplatte booten können.
Microsoft hat Windows Server 2022 offiziell am 18. August 2021 auf den Markt gebracht. Die neueste Windows-Server-Edition baut auf dem starken Fundament von Windows Server 2019 auf und bringt Innovationen für viele Funktionen, z. B.
✦ Erweiterte mehrschichtige Sicherheit
Verglichen mit dem vorherigen Windows Server fügte Server 2022 die erweiterte mehrschichtige Sicherheit hinzu, die einen tiefgreifenden Schutz gegen ausgeklügelte Angreifer und Bedrohungen bietet. Das ist ein großer Vorteil für die meisten Unternehmen weltweit.
✦ Hardware verbessern
Eine der wichtigsten Verbesserungen in Windows Server 2022 dürften die Beschränkungen der Serverhardware sein, die auf die höchste Stufe erweitert wurden. Windows Server 2022 unterstützt 48 Terabyte Speicher und 2.048 logische Kerne, die auf 64 physischen Sockets laufen.
✦ Firmware-Schutz
Die Firmware wird mit hohen Privilegien ausgeführt und ist potenziell anfällig für Bedrohungen und Angriffe. Die Secured-Core-Serverprozessoren von Windows Server 2022 unterstützen die Messung und Verifizierung von Boot-Vorgängen mit DRTM und DMA (Direct Memory Access), wodurch Cyberangriffe effektiv verhindert werden können.
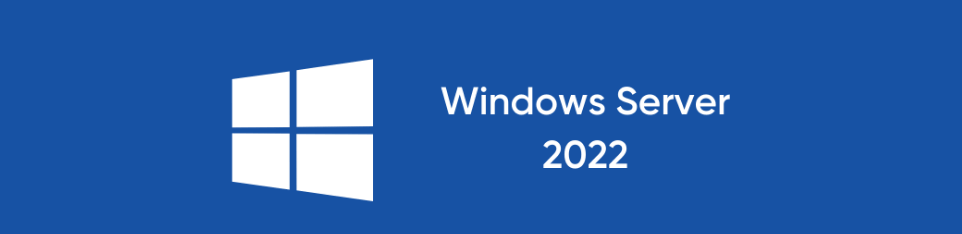
Ich habe einen Desktop-Computer, auf dem das neueste Windows Server 2022 ausgeführt wird, und ich möchte das Laufwerk C auf SSD klonen/kopieren, um schneller darauf zugreifen und booten zu können. Ich bin mir jedoch nicht sicher, wie ich in Windows Server 2022 nur das Laufwerk C klonen kann. Gibt es eine Empfehlung? Danke im Voraus.
Verschiedene Benutzer können für verschiedene Zwecke die Windows Server 2022 Systempartition klonen. Im Allgemeinen sind die Hauptzwecke:
► Windows Server 2022 von einer herkömmlichen HDD auf eine schnellere und fortschrittlichere SSD verschieben, um die Leistung zu steigern.
► Windows Server 2022 von einer kleineren Festplatte auf eine größere übertragen, um mehr Speicherplatz zu erhalten.
► Das Windows Server-Betriebssystem von einer alten Festplatte migrieren, die einige Fehlerzeichen aufweist, auf eine neue Festplatte als Backup, bevor sie vollständig nicht mehr funktioniert.
Um mit dem Klonen des Systemlaufwerks in Windows Server 2022 oder anderen Serverbetriebssystemen wie 2019, 2016, 2012, 2008 oder 2003 zu beginnen, müssen vorher einige wichtige Schritte unternommen werden:
1. Die Zielfestplatte an Ihren Computer anschließen
Zunächst müssen Sie die Zielfestplatte, auf die Sie die Windows Server 2022 Systempartition klonen möchten, an Ihren Computer anschließen und sicherstellen, dass sie erfolgreich erkannt wird.
Wenn Sie einen Desktop verwenden, können Sie die Zielfestplatte einfach intern installieren. Wenn Sie jedoch einen Laptop mit nur einem Laufwerksschacht verwenden, benötigen Sie einen externen SATA-zu-USB-Adapter, ein Dock oder ein Gehäuse, um die Festplatte an Ihren Computer anzuschließen.
2. Den verfügbaren freien Speicherplatz der Zielfestplatte überprüfen
Um das Windows Server 2022 Laufwerk C erfolgreich zu klonen, sollte die Zielfestplatte über einen nicht zugeordneten Speicherplatz verfügen, der groß genug ist, um alle Inhalte in der Windows Server 2022-Systempartition aufzunehmen.
Wenn es kleiner ist, müssen Sie einen weiteren nicht zugeordneten Speicherplatz erhalten oder das Laufwerk C auf der Quellfestplatte verkleinern, damit es in den nicht zugeordneten Speicherplatz passt.
3. Die konstante Stromversorgung sicherstellen
Es ist sehr wichtig, wenn Sie auf einem Laptop das Windows Server 2022 Laufwerk C klonen. Ein plötzlicher Stromausfall während des Klonvorgangs führt zu Datenverlust, daher ist es wichtig sicherzustellen, dass Ihr Gerät konstant mit Strom versorgt wird, bevor Sie mit dem Klonvorgang beginnen.
4. Den Startmodus überprüfen, den das Motherboard des Computers unterstützt
Wenn Sie in Windows Server das Laufwerk C von MBR-Festplatte auf GPT-Festplatte oder GPT-Festplatte auf MBR-Festplatte klonen, müssen Sie überprüfen, ob das Motherboard den UEFI-Startmodus oder den Legacy-BIOS-Startmodus unterstützt, weil die GPT-Startfestplatte das UEFI erfordert, während die MBR-Startfestplatte erfordert das Legacy-BIOS. Sie müssen den Startmodus unter bestimmten Bedingungen von Legacy auf UEFI oder UEFI auf Legacy ändern.
5. Ein zuverlässiges Tool, um Windows Server 2022 zu Klonen
Um Windows Server 2022 auf SSD zu klonen, ist der wichtigste Schritt, ein professionelles Programm für Klonen zu finden, das die Systempartition sicher von einer Festplatte auf eine andere klonen und die geklonte Festplatte auch bootfähig machen kann.
AOMEI Partition Assistant Server ist so ein perfektes Werkzeug. Es funktioniert gut auf allen Windows Server-Betriebssystemen, einschließlich Server 2022, und allen Windows-PCs, einschließlich des neuesten Windows 11.
Mit der Funktion „OS auf SSD/HDD migrieren“ können Sie systembezogene Partitionen auf SSD oder HDD klonen und nach dem Klonen erfolgreich von der Zielfestplatte booten. Außerdem unterstützt es das Klonen von Betriebssystemlaufwerken von MBR auf GPT, GPT auf MBR, MBR auf MBR oder GPT auf GPT.
Wenn alles oben verifiziert und erledigt ist, können Sie jetzt die AOMEI Partition Assistant Server Demo herunterladen und ausprobieren.
Schritt 1. Installieren und starten Sie AOMEI Partition Assistant Server. Wählen Sie „Klonen“ ⇨ „OS migrieren“. Klicken Sie im Pop-up-Fenster auf „Weiter“.
Schritt 2. Wählen Sie einen nicht zugeordneten Speicherplatz auf der Zielfestplatte und klicken Sie auf die Schaltfläche „Weiter“.
Schritt 3. Hier können Sie die Systempartition auf der neuen Festplatte nach Bedarf anpassen. Klicken Sie dann auf die Schaltfläche „Weiter“.
Schritt 4. Hier ist ein Hinweis zum Booten von der geklonten Festplatte. Lesen Sie es gegebenenfalls sorgfältig durch.
Schritt 5. Klicken Sie auf „Ausführen“ und „Weiter“, um den ausstehenden Vorgang zu bestätigen.
Nur mit fünf Schritten können Sie in Windows Server 2022, 2019, 2016, 2012 (R2), 2008 (R2) das Laufwerk C auf SSD klonen.
Darüber hinaus können Sie mit der Funktion „Festplatte klonen“ die gesamte Systemfestplatte auf eine andere klonen.
Unabhängig davon, ob Sie die Funktion „OS auf SSD/HDD migrieren“ oder „Festplatte klonen“ verwenden, um das Windows Server 2022 Laufwerk C zu klonen, müssen Sie die folgenden Schritte ausführen, um vom Zielfestplatte zu booten.
Schritt 1. Ersetzen Sie die ursprüngliche Festplatte durch die neue Startfestplatte:
Fahren Sie Ihren Computer herunter, suchen Sie die vorhandene Startfestplatte, entfernen Sie es vorsichtig und schließen Sie die neue Festplatte an den Computer an.
Schritt 2. Starten Sie den PC neu, drücken Sie F2/F8/F11/Esc/Del (je nach Motherboard-Hersteller), um den BIOS-Bildschirm aufzurufen.
Schritt 3. Gehen Sie zum Boot-Bereich und legen Sie die geklonte Festplatte als Bootfestplatte im BIOS fest. Speichern Sie die Änderungen und starten Sie den PC neu.
Jetzt sollten Sie den Computer erfolgreich von der neuen Festplatte booten. Wenn Sie nicht vom Ziellaufwerk booten können, überprüfen Sie bitte die Festplattenverbindung, die Kompatibilität des Bootmodus usw.
Dieser Artikel zeigt Ihnen, wie Sie Windows Server 2022 Laufwerk C klonen können. Sie können die beste Server-Klon-Software AOMEI Partition Assistant Server verwenden, um Ihnen zu helfen. Die eingebaute „Heißer Klon“-Technik kann Ihnen leicht helfen, Ihr System zu migrieren, nach dem Klonen können Sie Ihr System direkt von der geklonten Festplatte booten und es dann normal verwenden.
Außerdem verfügt AOMEI Partition Assistant Technician über die großartige Funktion „Tragbare Version erstellen“. Mit dieser Funktion können Sie den AOMEI Partition Assistant auf einem Wechseldatenträger erstellen, sodass Sie ihn ohne Installation direkt auf dem Zielcomputer ausführen können.
Ein All-in-one-Festplattenpartitions-Manager, damit kann man Ihre Festplatten und Partitionen sicherer und schneller verwalten. Es enthält alle Funktionen der Server Version und bietet einen kostenpflichtigen Service und eine unbegrenzte Nutzung innerhalb eines Unternehmens, sodass Sie viel Geld sparen können.