Wie können Sie Ihr Laptop-Passwort zurücksetzen, wenn Sie es vergessen haben? Machen Sie sich keine Sorgen! Dieser Artikel zeigt Ihnen die entsprechenden Methoden in zwei Fällen.

Das Verlieren oder Vergessen des Passworts für Ihren Windows-Laptop kann frustrierend sein, insbesondere wenn Sie in einer Notfallsituation auf Ihren Computer zugreifen müssen.
Es gibt verschiedene Gründe für das Zurücksetzen des Laptop-Passworts, einige der häufigsten sind:
✦ Vergessenes Passwort: Dies ist der häufigste Grund, warum jemand sein Laptop-Passwort zurücksetzen muss. Wenn Sie Ihren Laptop längere Zeit nicht verwendet haben oder kürzlich Ihr Passwort geändert haben und Passwort am Laptop vergessen haben, müssen Sie es zurücksetzen, um wieder Zugriff auf Ihr Gerät zu erhalten. ✦ Sicherheit: Wenn Sie vermuten, dass jemand anderes Zugriff auf Ihren Laptop erlangt hat oder wenn Sie Bedenken hinsichtlich der Sicherheit Ihres Geräts haben, möchten Sie möglicherweise aus Vorsicht Ihr Passwort zurücksetzen. ✦ Mitarbeiterwechsel: Wenn Sie ein Unternehmen oder eine Organisation betreiben und ein Mitarbeiter ausscheidet, müssen Sie möglicherweise deren Laptop-Kennwort zurücksetzen, um unbefugten Zugriff auf Unternehmensdaten zu verhindern. ✦ Malware oder Viren: In einigen Fällen kann eine Virus- oder Malware-Infektion Probleme mit Ihrem Laptop-Passwort verursachen. Wenn Sie vermuten, dass Ihr Gerät infiziert wurde, müssen Sie möglicherweise Ihr Passwort zurücksetzen, um wieder Zugriff auf Ihr System zu erhalten. ✦ Technische Probleme: Manchmal können technische Probleme mit Ihrem Laptop-Passwort verursachen. Wenn Sie zum Beispiel kürzlich Ihr Betriebssystem aktualisiert oder neue Software installiert haben, kann dies Probleme mit Ihren Anmeldedaten verursachen.
Unabhängig von dem Grund, aus dem Sie Ihr Laptop-Passwort zurücksetzen müssen, ist es wichtig, dies sorgfältig und sicher zu tun, um weitere Probleme mit Ihrem Gerät zu vermeiden.
Glücklicherweise gibt es einige Methoden, die Sie ausprobieren können, um wieder Zugriff auf Ihren Computer zu erhalten. In diesem Artikel werden wir einige der besten Methoden untersuchen, das Laptop-Passwort zurückzusetzen, ohne Daten zu verlieren, und Schritt-für-Schritt-Anleitungen dazu geben, wie Sie dies tun können.
Wie kann man das Laptop-Passwort zurücksetzen, wenn man in Windows angemeldet ist? Sie können Ihr lokales Kontopasswort über die Option „Konten“ in den „Windows-Einstellungen“ zurücksetzen. Die spezifischen Schritte lauten wie folgt:
Schritt 1. Öffnen Sie das Fenster Windows-Einstellungen und klicken Sie auf die Option Konten.
Schritt 2. Klicken Sie auf den Tab Anmeldeoptionen auf der linken Seite des Bildschirms und dann auf Kennwort > Ändern.
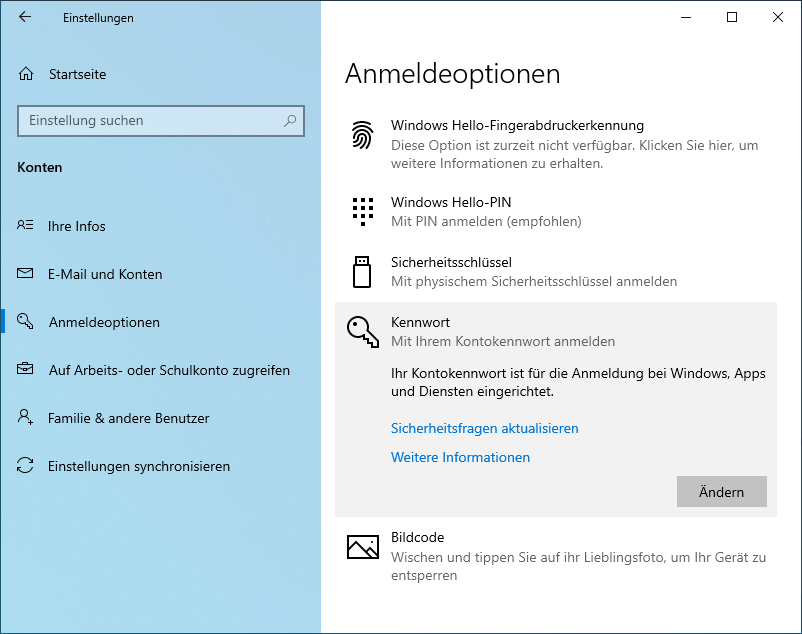
Schritt 3. Geben Sie Ihr aktuelles Passwort ein und klicken Sie auf Weiter.
Schritt 4. Geben Sie nun das neue Passwort und den Kennworthinweis ein, um es zurückzusetzen. Klicken Sie danach auf Weiter, um es zu bestätigen. Wenn Sie kein Passwort einrichten möchten, lassen Sie alle Felder leer.
Wie Sie sehen können, ist es nicht schwierig, das Laptop-Passwort zu ändern, wenn er eingeschaltet ist. Schwierig wird es jedoch, wenn man ausgeschlossen ist. Wenn Sie im Voraus einen „Kennwortrücksetzdatenträger“ erstellt haben, ist es einfach. Andernfalls müssen Sie auf professionelle Methoden zurückgreifen, die von Microsoft bereitgestellt werden, z. B. das Zurücksetzen des Windows-Passworts mit dem Befehlszeilenfenster. Dies kann jedoch eine schwierige Aufgabe für unerfahrene Benutzer sein.
Darüber hinaus gibt es viele Tools von Drittanbietern, um das Laptop-Passwort zurückzusetzen. Eine der effektivsten Methoden ist die Verwendung von AOMEI Partition Assistant, das mit Windows 11, 10, 8, 7 kompatibel ist.
Mit der Funktion „Windows-Passwort zurücksetzen“ können Benutzer sofort einen Passwortr-Reset-USB erstellen und dann das Windows-Passwort unter WinPE zurücksetzen oder entfernen. Es ermöglicht Ihnen, Laptop-Passwörter schnell und einfach zurückzusetzen, ohne Daten zu verlieren, und ist ein grafisches Benutzeroberflächen-Tool für Computeranfänger.
Im folgenden Inhalt zeige ich Ihnen, wie Sie mit einem USB das Laptop-Passwort zurücksetzen.
Der beste Windows-Festplattenpartitionsmanager und PC-Optimierer
Schritt 1. Laden Sie AOMEI Partition Assistant auf einem Computer herunter und installieren Sie es, der normal geöffnet werden kann.
Schritt 2. Jetzt müssen wir einen bootfähigen USB-Stick erstellen. Stecken Sie den vorbereiteten USB-Stick in Ihren anderen Computer und führen Sie AOMEI Partition Assistant aus. Klicken Sie auf Tools > Windows-Passwort zurücksetzen und dann auf Weiter.
Schritt 3. Wählen Sie den Ziellaufwerk USB aus und klicken Sie auf Weiter.
Schritt 4. Klicken Sie auf Ja, um einen bootfähigen USB-Stick zu erstellen.
Nachdem Sie einen bootfähigen USB-Stick erstellt haben, schließen Sie ihn bitte an den Laptop an. Starten Sie dann Ihren Laptop neu und drücken Sie die entsprechende Taste (normalerweise F12/Esc/Delete), um die BIOS-Einstellungen aufzurufen und das Boot-Laufwerk so einzustellen, dass der Laptop vom USB-Stick startet.
Schritt 5. Sobald Sie Ihren Laptop vom USB-Stick gebootet haben, können Sie auf AOMEI Partition Assistant zugreifen. Wählen Sie Windows-Passwort zurücksetzen unter Tools. Wählen Sie dann das Windows-Betriebssystem aus.
Schritt 6. Hier wählen Sie das Konto aus und die gewünschte Funktion.
Schritt 7. Geben Sie zum Zurücksetzen des Passworts das neue Passwort und den Passworthinweis ein. Wenn Sie beim Anmelden kein Passwort eingeben möchten, lassen Sie beide Felder leer und klicken Sie auf Ja.
Nachdem Sie das Laptop-Passwort zurückgesetzt haben, starten Sie Ihren Laptop neu und entfernen Sie den bootfähigen USB-Stick. Ihr Laptop sollte nun ordnungsgemäß starten und Sie sollten sich mit Ihrem neuen Passwort anmelden können.
Die folgenden Fragen werden häufig zum Zurücksetzen des Laptop-Passworts gestellt:
▶ Kann ich mein Laptop-Kennwort zurücksetzen, ohne meine Daten zu verlieren?
Das hängt von der Methode ab, die Sie zum Zurücksetzen des Laptop-Passworts verwenden. Einige Methoden garantieren möglicherweise keine 100%ige Datensicherheit, aber einige sind absolut sicher. Sie können beispielsweise AOMEI Partition Assistant verwenden, ein leistungsstarkes Passwortrücksetztool, mit dem Sie Zugriff auf Ihren Computer erhalten, ohne Ihre Daten zu verlieren.
▶ Wie erstelle ich einen Kennwortrücksetzdatenträger für meinen Laptop?
Um einen Kennwortrücksetzdatenträger für Ihren Laptop zu erstellen, gehen Sie zu „Systemsteuerung“, wählen Sie „Benutzerkonten“ und klicken Sie dann auf „Kennwortrücksetzdiskette erstellen“. Befolgen Sie die Anweisungen, um die Diskette zu erstellen, und stellen Sie sicher, dass Sie sie an einem sicheren Ort aufbewahren, an dem Sie leicht darauf zugreifen können, wenn Sie sie benötigen.
▶ Kann ich das Laptop-Passwort einer anderen Person zurücksetzen?
Es ist illegal, das Laptop-Passwort einer anderen Person ohne Erlaubnis zurückzusetzen. Es ist wichtig, die Privatsphäre anderer zu respektieren und nur mit ausdrücklicher Erlaubnis versuchen, Passwörter zurückzusetzen.
Wie kann man Laptop-Passwort zurücksetzen? Die Funktion „Windows-Passwort zurücksetzen“ von AOMEI Partition Assistant ist eine effektive Lösung, um das Laptop-Passwort zurückzusetzen. Achten Sie jedoch darauf, Vorsicht walten zu lassen und die richtigen Verfahren zu befolgen, um Datenverlust oder andere Probleme zu vermeiden.
Zu guter Letzt ist das Wichtigste, was Sie tun können, um das Zurücksetzen Ihres Laptop-Passworts in Zukunft zu vermeiden, die Entwicklung guter Passwortgewohnheiten. Verwenden Sie starke und eindeutige Passwörter für jedes Ihrer Konten und erwägen Sie die Verwendung eines Passwortmanagers, um sie zu verwalten. Geben Sie Ihre Passwörter nicht weiter und verwenden Sie nicht dasselbe Passwort für mehrere Konten.