Kann man MBR auf GPT-SSD erfolgreich klonen? Dieser Artikel zeigt, wie Sie in Windows 11, 10, 8, 7 MBR auf GPT-SSD klonen und wie Sie den Bootmodus nach dem Klonen von BIOS auf UEFI ändern.
Kann ich direkt MBR auf GPT-SSD klonen?
Ich habe eine 500 GB MBR Festplatte, auf der Windows 10 installiert ist. Ich möchte es durch meine neu gekaufte GPT SSD mit 1 TB ersetzen, während ich Windows und alle anderen Anwendungen auf GPT-SSD nicht neu installieren möchte? Kann ich einfach meine MBR-Systemfestplatte direkt auf eine GPT-Festplatte klonen und ohne Fehler von der geklonten Festplatte booten?
- Frage von Jack
Für PC-Benutzer stellt sich häufig die Frage: Ist es möglich, eine MBR-Systemfestplatte direkt auf eine GPT-Festplatte zu klonen, ohne dass eine Neuinstallation erforderlich ist? Glücklicherweise lautet die Antwort ja.
Wenn Sie feststellen, dass auf Ihrer alten Festplatte nicht mehr genügend Speicherplatz vorhanden ist, kann der Austausch durch eine größere die Systemleistung erheblich verbessern. Insbesondere wenn Sie die Geschwindigkeit Ihres Computers steigern möchten, ist es am effektivsten, das aktuelle Laufwerk durch eine SSD zu ersetzen.
Bei älteren Computern ist es immer üblich, den MBR-Partitionsstil zu verwenden. Wenn Sie die SSD erfolgreich starten möchten, ist es notwendig, den MBR zusammen mit der SSD zu klonen. Lassen Sie uns dies weiter untersuchen.
Bevor Sie sich entscheiden, MBR auf GPT zu kopieren, ist es ratsam, die grundlegenden Unterschiede zwischen MBR- und GPT-Festplatten zu kennen. Einen Überblick darüber zeigt auch die folgende Tabelle.
Legacy-BIOS ist eine wesentliche Firmware und kann alle notwendigen Komponenten zum Booten aktivieren. Es wird allmählich durch UEFI (Unified Extensible Firmware Interface) ersetzt. UEFI unterstützt GPT-Festplatte und bootet schneller. Das liegt darin, dass beim Booten UEFI den BIOS-Testprozess speichert, während das Legacy-BIOS zuerst die Hardware aufweckt und dann den Bootloader lädt, um Windows zu initialisieren.
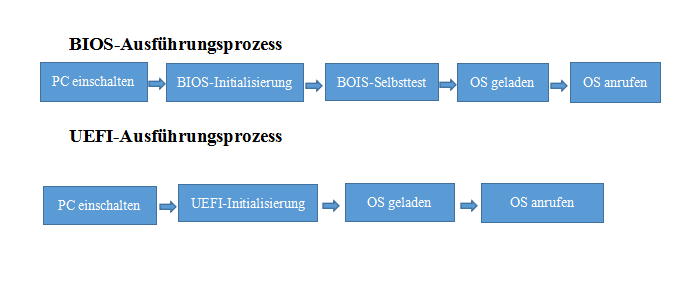
Alles in allem, wenn Ihr Betriebssystem 64-Bit ist und das Computer-Motherboard den UEFI-Boot-Modus unterstützt, ist es ratsam, MBR auf GPT zu klonen und dann den UEFI-Boot-Modus zu verwenden.
Hinweis: Um zu überprüfen, ob Ihr PC Legacy oder UEFI unterstützt, können Sie das Systeminformationsfenster aufrufen: Drücken Sie die Tasten Windows + R, geben Sie „msinfo32“ ein und klicken Sie auf OK und zeigen Sie den BIOS-Modus an. Hier machen wir eine vereinfachte Liste des Systems und der Partitionsart.
Stellen Sie zuerst sicher, dass das Betriebssystem GPT-Festplatte unterstützt und das Motherboard den UEFI-Startmodus unterstützt. Dann empfehle ich Ihnen AOMEI Partition Assistant Professional, um MBR-HDD auf GPT-SSD zu klonen.
Sie laden die Demoversion herunter, um es auszuprobieren!
Der beste Windows-Festplattenpartitionsmanager und PC-Optimierer
Verbinden Sie nun die GPT-SSD mit Ihrem Computer und stellen Sie sicher, dass sie erkannt werden kann. Installieren Sie die Software und sehen Sie sich an, wie sie MBR auf GPT SSD klonen kann:
Schritt 1. Führen Sie AOMEI Partition Assistant Professional aus und wählen Sie Klonen ⇨ Festplatte klonen.
Schritt 2. Wählen Sie die MBR-Festplatte als Quellfestplatte.
Schritt 3. Wählen Sie die GPT-Festplatte als Zielfestplatte aus.
Schritt 4. Hier können Sie auf Einstellungen klicken, um die Partitionsgröße auf der Zielfestplatte entsprechend Ihren Anforderungen zu bearbeiten. Klicken Sie dann auf Speichern.
Schritt 5. Wenn Sie bestätigen, dass es beim Klonvorgang keine Probleme gibt, klicken Sie auf Bestätigen.
Schritt 6. Klicken Sie abschließend in der Symbolleiste auf Ausführen und dann auf Weiter, um die Aufgabe auszuführen.
Nachdem Sie die MBR-Festplatte mit installiertem Betriebssystem auf GPT geklont haben, müssen Sie den Bootmodus von Legacy auf UEFI ändern, weil der Bootmodus für MBR und GPT unterschiedlich ist:
Schritt 1. Starten Sie Ihren Computer neu und drücken Sie sofort eine Funktionstaste (normalerweise F1, F2, F3 oder F10) mehrmals, um das BIOS-Setup aufzurufen.
Schritt 2. Wählen Sie UEFI/BIOS Boot Mode auf der Registerkarte Boot und ändern Sie Legacy in UEFI. Speichern Sie dann und verlassen Sie die Schnittstelle.
☀ Kann ich eine MBR-Festplatte auf eine kleinere GPT-SSD klonen?
Ja, Sie können eine MBR-Festplatte auf eine kleinere GPT-SSD klonen, solange die Daten auf der MBR-Festplatte in den verfügbaren Speicherplatz auf der GPT-SSD passen.
☀ Führt das Klonen meines MBR auf eine GPT-SSD zu Datenverlust?
Bei korrekter Durchführung mit einem zuverlässigen Klontool sollte der Klonvorgang keinen Datenverlust verursachen. Es wird jedoch immer empfohlen, vor dem Fortfahren ein Backup zu erstellen.
☀ Kann ich eine MBR-Festplatte ohne Klonen in GPT konvertieren?
Ja, Sie können eine MBR-Festplatte ohne Klonen in GPT konvertieren, indem Sie integrierte Windows-Dienstprogramme wie die Datenträgerverwaltung oder das MBR2GPT-Tool verwenden. Diese Methode erfordert jedoch mehr manuelle Schritte und erfordert möglicherweise eine zusätzliche Konfiguration.
☀ Muss ich mein Betriebssystem neu installieren, nachdem ich MBR auf GPT geklont habe?
In den meisten Fällen müssen Sie das Betriebssystem nach dem Klonen von MBR auf GPT nicht neu installieren. Die geklonte GPT-SSD sollte bootfähig sein und Ihr System sollte normal funktionieren.
Es mag wie ein komplexer Prozess erscheinen, MBR auf GPT SSD zu klonen, aber mit dem richtigen Tool und detaillierter Anleitung kann es reibungslos durchgeführt werden. Wenn Sie die in diesem Artikel beschriebenen Schritte befolgen, können Sie Ihre MBR-Festplatte mit AOMEI Partition Assistant erfolgreich auf eine GPT-SSD klonen und so die Datenintegrität und Kompatibilität mit modernen Systemen sicherstellen.
Übrigens bietet AOMEI weitere beeindruckende Funktionen, wie das Verschieben installierter Programme, das Erstellen bootfähiger Medien, das Zurücksetzen des Windows-Passworts, die Wiederherstellung verlorener Dateien und so weiter.