Wenn Sie nur eine Partition oder ein Volume erweitern wollen, empfehlen wir Ihnen, den Assistenten Partition erweitern zu wählen, der Ihnen helfen kannn, es einfacher und besser zu machen.
Wenn der Speicherplatz (nur 200 Mb links) der Partition nicht genug ist, wird Windows eine Warnmeldung vom geringen Speicherplatz senden, um Sie aufzufordern, dass es auf der Partition nicht genug Speicherplatz gibt. In diesem Fall kann der Computer nicht funktionieren. Eine Möglichkeit ist, die Partition zu erweitern, um die Speicherplatznutzung zu optimieren und das Problem zu lösen. AOMEI Partition Assistant hilft Ihnen dabei, diese Aufgabe ohne Datenverlust zu erledigen. Unten ist ein Beispiel zur Erweiterung einer Partition:
Partition Assistant enthält einen Partition Manager und einen Assistenten "Partition erweitern" für Windows 8/7/XP/2000/Vista und Server 2008/2003/2000. Wenn Sie nur eine Partition erweitern möchten, empfehlen wir Ihnen, den Assistenten "Partition erweitern" zu wählen, die Ihnen helfen kann, es einfacher und besser zu machen . Z.B. Im folgenden ist die Struktur meiner Festplatte, Ich wolle die Partition C: von 10 GB auf 20 GB erweitern. In der Tat erhöhe ich die Partition C: um 10 GB. Infolgedessen wird die Partition D: von 25 GB auf 15 GB verkleinert werden.
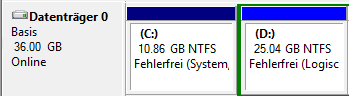
Zunächst müssen Sie AOMEI Partition Assistant Pro Edition herunterladen. Nun können Sie erfahren, wie Sie mit dem Assistenten "Partition erweitern" die Partition C: oben auf 20 GB erweitern. Sie müssen die Software als Administratorrechte starten und Sie werden eine Hauptoberfläche sehen und klicken Sie auf "Partition erweitern" in "Tools".
Nach dem Klick auf "Partition erweitern" werden Sie zur folgenden Prozedur gehen, um das Volume zu erweitern, wie Sie möchten.
Wählen Sie "Systempartition erweitern" und dann klicken Sie auf Weiter. Sie brauchen, ein Willkommensbildschirm zu überspringen, um auf die nächste Seite zu gehen; Hier werden wir Ihnen die Partition zeigen, die Sie zum Erweitern verkleinern können.
Bitte kreuzen Sie den Eintrag "D:" an, der verkleinert werden wird, um mehr freien Speicherplatz zum Erweitern der C: Partition zu erhalten. Bitte klicken Sie auf die Schaltfläche Weiter, um fortzufahren.
Auf der Seite "Neue Partitionsgröße" setzen Sie bitte die neue Größe der Partition C:, indem Sie den Regler ziehen oder im Feld "Neue Partitionsgröße" die richtige Größe eingeben. Hier geben wir die neue Größe auf 20.02GB an, und klicken Sie auf Weiter.
Auf der Seite "Festplattenlayout" finden Sie die Änderungen in der Vorschau, und Sie müssen die ausstehende Operation bestätigen, indem Sie auf Fortfahren klicken. Hier wird sich die folgende Meldung öffnen, um Ihnen zu sagen, wie lange der Vorgang dauern wird.
Auf der obigen Meldungsseite klicken Sie bitte auf Ja, um die Arbeit zu starten. Hier werden Sie den folgenden Fortschritt sehen.
Wenn die ausstehende Operation abgeschlossen ist, wird das Programm Ihnen einen Bericht sagen. Hierzu ist die Größe der C: Partition um 10 GB erfolgreich erhöht worden!
Alle Prozeduren zum Erweitern des Volumes werden oben gezeigt, ist es einfach? Hier stellen wir den Assistenten Partition erweitern vor. Wenn Sie darüber Probleme haben, laden Sie ihn einfach herunter und betreiben Sie ihn sicher. Solange Sie ihn nach der Aufforderung betreiben, werden Ihre Daten keine Probleme haben. Wenn Sie weitere Anforderungen haben, ist AOMEI Partition Assistant eine gute Wahl, der Partition auf der Festplatte komfortabler verwalten kann. Machen Sie sich keine Sorgen um Datensicherheit, tun Sie das einfach nach seinen Anleitungen.