Was ist UEFI-Boot-Modus? Und was ist Legacy-Boot-Modus? Die Antwort finden Sie in diesem Artikel und in der Zwischenzeit sehen Sie auch einen Vergleich zwischen diesen beiden Boot-Modi. Die beste Methode zum Konvertieren zwischen MBR- und GPT-Partitionsstilen wird ebenfalls vorgestellt.
Kürzlich habe ich einen neuen Dell-PC mit 6700XT GPT und I9-CPU gekauft. Es funktioniert ziemlich gut und die Verbesserung der FPS ist spürbar. Es hat jedoch ein Problem – das Booten ist langsam (ca. 1 Minute).
Ich habe mein Laufwerk C überprüft und es ist nicht voll und ich habe auch eine Antivirensoftware ausgeführt, aber es hat sich nichts geändert. Danach habe ich erfahren, dass der Bootmodus die Bootzeit beeinflussen kann. Aber was ist UEFI-Boot-Modus? Und was ist Legacy-BIOS? Ich hoffe also zu wissen, welcher die Bootzeit verkürzen kann und wie ich zwischen diesen beiden Typen wechseln kann?
- Frage von Kristin
Was machen UEFI und BIOS und welche Rolle spielen sie im Computer? Hier werden die Definitionen dieser 2 Bootmodi im Detail erklärt und Sie werden ihre Unterschiede im Vergleich bemerken.
UEFI, kurz für Unified Extensible Firmware Interface, ist eine Firmware-Schnittstelle für Computer und spielt die Rolle des Vermittlers zwischen der Firmware eines PCs und seinem Betriebssystem. Es wird verwendet, um Hardwarekomponenten zu initialisieren und das auf einer HDD oder SSD gespeicherte Betriebssystem beim Starten Ihres Computers zu aktualisieren.
PCs mit UEFI-Firmware booten normalerweise schneller als das BIOS, weil verschiedene Optimierungen und Verbesserungen in UEFI beim Booten des Systems helfen. Und eine der wichtigsten Funktionen von UEFI ist Secure Boot. Wenn Secure Boot deaktiviert ist, wird die Gültigkeit des Betriebssystems überprüft, um sicherzustellen, dass Malware den Startvorgang nicht manipuliert.
UEFI unterstützt den GPT-Partitionsstil für die Systemfestplatte. Darüber hinaus ermöglicht UEFI bis zu 128 primäre Partitionen und maximal 9,4 ZB nutzbaren Speicherplatz auf einer Festplatte.
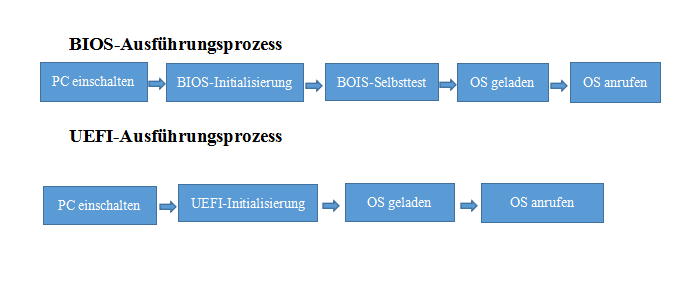
Der Legacy-Boot-Modus ist, wie der Name schon sagt, eine Art traditioneller Bootmodus. Legacy ist vor Windows 8 weit verbreitet und hat eine gute Kompatibilität mit vielen alten Geräten und Systemen. Dieser Bootmodus unterstützt Festplatten im MBR und die Festplatte sollte weniger als 2 TB groß sein. Darüber hinaus erlaubt der Legacy-Boot-Modus nur 4 primäre Partitionen oder 3 primäre Partitionen plus 1 erweiterte Partition auf einer MBR-Festplatte.
Was ist UEFI-Boot-Modus? Und Legacy-BIOS? Wenn Sie bereits die beiden Fragen wissen, aber nicht wissen, wie Sie den genauen Bootmodus Ihres Computers herausfinden können, folgen Sie bitte der folgenden Anleitung.
1. Geben Sie in die Suchleiste unten links auf der Benutzeroberfläche Systeminformationen ein und drücken Sie die Taste ENTER.
2. Suchen Sie im Pop-up-Fenster BIOS-Modus und überprüfen Sie den Wert. Es zeigt Legacy oder UEFI an.
Wenn Sie bereits wissen, was UEFI ist, dann werden Sie sicherlich auch den UEFI-Boot-Modus bevorzugen. Sie können natürlich UEFI und Legacy frei wechseln, wenn Sie möchten, aber es kann ein bisschen anders sein, wenn Sie es auf verschiedenen Computern ausprobieren.
1. Normalerweise sollten Sie die BIOS-Taste ständig drücken, wenn Ihr PC hochfährt, um das BIOS-Menü aufzurufen. Normalerweise ist DEL für Desktops, während F2 für Laptops ist. Wenn Sie immer noch nicht wissen, welche Taste Sie drücken sollen, drücken Sie einfach Esc und es wird eine vollständige Anleitung angezeigt.
2. Unter der Registerkarte Boot sehen Sie die Option UEFI/BIOS Boot Mode und dann können Sie Ihren Bootmodus zwischen den beiden wechseln.
Wie am Anfang des Beitrags erwähnt, können Sie fragen, was UEFI ist, Sie können auch fragen, was MBR und GPT? Sie sind zwei Arten von Partitionierungsstilen und jeder von ihnen hat seine einzigartigen Eigenschaften. Und sie werden jeweils für Legacy-BIOS und UEFI verwenden.
Deshalb müssen Sie auch die Bootfestplatte von MBR in GPT konvertieren, wenn Sie den Bootmodus von Legacy-BIOS auf UEFI umstellen möchten. Aber wie zu tun? Die meisten Leute werden meiner Meinung nach an Datenträgerverwaltung und DiskPart denken, die beide in Windows integrierte Dienstprogramme sind, die sie kostenlos verwenden können.
Aber müssen alle Partition auf dieser Festplatte gelöscht werden, wenn Sie diese beiden Programme verwenden. Wer also die Datenträgerverwaltung oder DiskPart verwendet, muss mit Datenverlusten rechnen, außer wenn er vorher die Festplattensicherung durchführt.
Um Datenverlust zu vermeiden, empfehle ich hier ein leistungsstarkes und vielseitiges Dienstprogramm - AOMEI Partition Assistant Professional, das in der Lage ist, mit nur wenigen Klicks zwischen MBR und GPT zu konvertieren, ohne dass Partitionen gelöscht werden müssen.
Schritt 1. Installieren und starten Sie AOMEI Partition Assistant Professional, klicken Sie mit der rechten Maustaste auf die Festplatte, die Sie konvertieren möchten, und wählen Sie In GPT konvertieren.
Schritt 2. Klicken Sie zur Bestätigung auf OK und Ja.
Schritt 3. Klicken Sie auf Ausführen, um den Vorgang der Konvertierung zu bestätigen, und klicken Sie auf Weiter, um zu beginnen.
Es kann einige Sekunden dauern, bis es abgeschlossen ist
Was ist UEFI-Boot-Modus und was ist Legacy-Boot-Modus? In diesem Beitrag haben Sie die Definitionen dieser beiden Bootmodi sowie ihre einzigartigen Funktionen kennengelernt. Anschließend wurde auch der richtige Weg vorgestellt, um den Bootmodus von Legacy-BIOS auf UEFI umzustellen. Im letzten Teil wurde ein Drittanbieter-Konverter – AOMEI Partition Assistant Professional – empfohlen, um die Festplatte von MBR und GPT ohne Datenverlust zu konvertieren.
Darüber hinaus bietet die Software viele nützliche Funktionen, z. B. NTFS zu FAT32 konvertieren, primärer Datenträger zu logischem Datenträger konvertieren, ein bootfähiges Medium erstellen usw.
Diese Software funktioniert gut unter Windows XP/7/8/8.1/10/11 und wenn Sie sie auf Servern verwenden möchten, probieren Sie bitte die Server-Edition aus.