Wissen Sie, wie Sie Windows 10 von externer Festplatte installieren können? Wir führen Sie durch die detaillierten Schritte und zeigen Ihnen, wie Sie Ihren Computer erfolgreich starten können, ohne Daten zu verlieren.

Ich versuche, das ISO von Windows 10 auf eine Partition auf meiner externen Festplatte zu extrahieren. Aber wenn ich mein Gerät über die externe Festplatte starte, zeigt mein Computer an, dass kein Betriebssystem gefunden wurde. Meine Festplatte ist 1 TB groß und hat vier Partitionen, und ich habe das ISO auf Partition Nr. 2 extrahiert. Kann ich Partition Nr. 2 formatieren, aber die anderen Partitionen meiner externen Festplatte nicht formatieren, da sie meine Daten enthalten?
- Frage von Martin
Dieser Teil zeigt, wie man ein bootfähiges Windows 10 externes Laufwerk für die Installation erstellt und wie man Windows 10 mit externer Festplatte installiert. Er kann in zwei Abschnitte unterteilt werden:
In diesem Abschnitt wird erklärt, wie man ein bootfähiges Windows 10 auf seiner externen Festplatte erstellt, um Windows zu installieren.
Zuerst laden Sie bitte die Windows 10 ISO-Dateien herunter und stellen Sie sicher, dass die externe Festplatte über ausreichend freien Speicherplatz von mehr als 5 GB verfügt.
Schritt 1. Drücken Sie Windows und R gleichzeitig, geben Sie diskpart ein und klicken Sie auf Enter.
Schritt 2. Geben Sie im CMD-Fenster nacheinander die folgenden Befehle ein:
• diskpart
• list disk
• select disk m („m“ steht für die Nummer der externen Festplatte)
• clean
• create partition primary
• select partition n („n“ steht für die Nummer der Partition)
• format fs=ntfs quick (Wenn Sie einen UEFI-bootfähigen USB erstellen möchten, sollten Sie „format fs=fat32 quick“ eingeben.)
• active
• exit
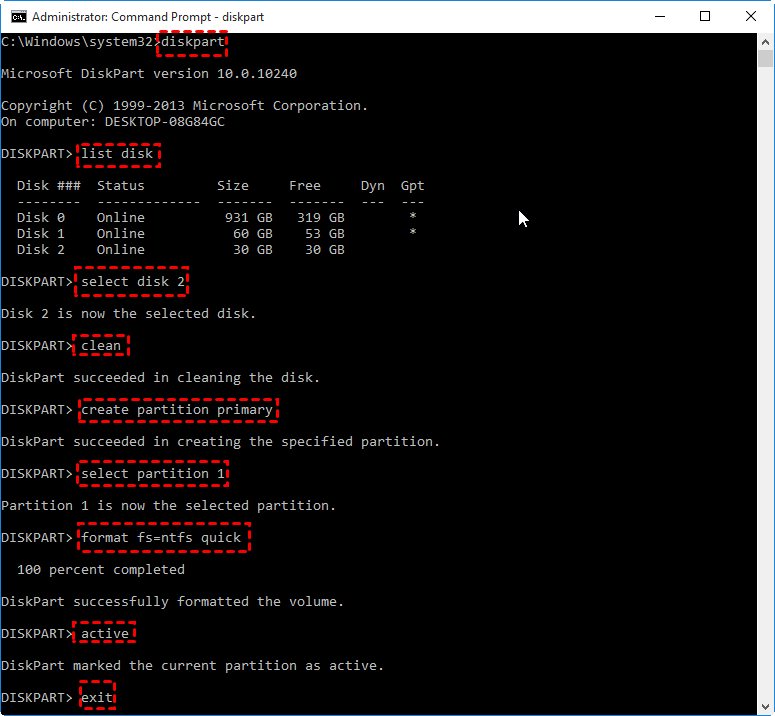
Nach den oben genannten Schritten öffnen Sie den Datei-Explorer und kopieren Sie alle Inhalte der Windows ISO-Datei in Ihre externe Festplatte.
Nachdem Sie ein bootfähiges Windows 10 externes Laufwerk haben, können Sie Ihr Windows überall genießen. Folgen Sie der Anleitung, um Windows 10 von UBS-Festplatte zu installieren.
Dies ist eine allgemeine Methode, um Windows 10 auf Ihrem Computer zu installieren, die etwas kompliziert ist. Bitte folgen Sie den Anweisungen Schritt für Schritt. Sobald Sie die offiziellen Windows 10 Installationsmedien kostenlos von Microsoft heruntergeladen haben, legen Sie die externe Festplatte ein.
Schritt 1. Starten Sie die Download-Datei und wählen Sie Installationsmedien (USB-Stick, DVD oder ISO-Datei) für einen anderen PC erstellen.
Schritt 2. Wählen Sie Ihre Sprache, Edition und Architektur, die Ihrer CPU-Version entspricht.
Schritt 3. Wählen Sie das Medium aus, das Sie verwenden möchten, einen „USB-Speicherstick“ mit einer Kapazität von mehr als 4 GB oder eine „ISO-Datei“.
Schritt 4. Nachdem Sie ein Installationsmedium erstellt haben, müssen Sie das BIOS aufrufen, Ihren Computer neu starten und eine erforderliche Taste drücken, wie auf dem Bildschirm angezeigt wird. Normalerweise ist es DEL oder F2.
Schritt 5. Stellen Sie Sprache, Uhrzeit und Tastatur ein und klicken Sie auf Weiter, um fortzufahren.
Schritt 6. Klicken Sie im Einrichtungsfenster auf Jetzt installieren.
Nach den oben genannten Schritten zeigt sich „Windows aktivieren“.
Schritt 7. Geben Sie Ihren Produktschlüssel ein, falls Sie einen haben, falls nicht, klicken Sie auf Ich habe keinen Product Key.
Schritt 8. Wählen Sie in dem neuen Fenster Benutzerdefiniert: nur Windows installieren (für fortgeschrittene Benutzer) aus.
Schritt 9. Wählen Sie das Laufwerk, auf dem Sie Windows installieren möchten, klicken Sie auf Neu und dann auf Weiter.
Dieser Teil handelt davon, wie Sie Windows 10 einfach auf Ihrer neuen Festplatte installieren können. Es geht darum, das Betriebssystem von einer alten Festplatte auf die neue zu klonen, anstatt eine Neuinstallation durchzuführen.
Wie bereits erwähnt, kann die Installation von Windows 10 kompliziert sein, wenn Sie Windows 10 von externer Festplatte installieren, was für viele Anfänger schwierig zu handhaben ist.
Um Windows 10 einfach auf Ihrer neuen Festplatte zu installieren, können Sie AOMEI Partition Assistant verwenden, um Windows 10 von der alten Festplatte auf die neue zu migrieren. Basierend auf der Methode des Hot Cloning können Sie Ihr aktuelles System ausführen, während die Migration läuft. Sie müssen Ihren PC nicht neu starten.
Der beste Windows-Festplattenpartitionsmanager und PC-Optimierer
Hier sind die detaillierten Schritte:
Schritt 1. Installieren und starten Sie AOMEI Partition Assistant.
Schritt 2. Wählen Sie Klonen ⇨ OS migrieren. Klicken Sie in dem neuen Popup-Fenster auf Weiter.
Schritt 3. Wählen Sie einen nicht zugeordneten Speicherplatz auf Ihrer Festplatte aus.
Schritt 4. Passen Sie nun die Größe der Partition an und klicken Sie auf Weiter.
Schritt 5. In dem neuen Fenster sehen Sie eine Anleitung dazu, wie Sie das Betriebssystem von der SSD oder HDD starten können. Behalten Sie dies im Hinterkopf und klicken Sie auf Fertig, um fortzufahren.
Schritt 6. Klicken Sie in der oberen linken Ecke auf Ausführen.
Im ersten Abschnitt finden Sie eine gängige Methode, wie Sie ein bootfähiges Windows auf einer externen Festplatte erstellen und Windows 10 von externer Festplatte installieren können. Diese Methode ist jedoch für viele Benutzer etwas schwierig.
Im zweiten Abschnitt bietet Ihnen AOMEI Partition Assistant eine einfacher umsetzbare Möglichkeit, Windows auf Ihrer neuen Festplatte zu installieren, die für Anfänger eine höhere Erfolgsquote hat.
AOMEI Partition Assistant hat auch viele nützliche Funktionen, wie z.B. das Klonen der Festplatte, die Zuweisung des freien Speicherplatzes, das Verschieben von installierten Programmen und so weiter.