Möglicherweise erhalten Sie während der Windows-Installation die Fehlermeldung „Es wird keine Laufwerke gefunden“. Wenn Sie sich an Diskpart wenden, wird die Meldung „There are no fixed disks to show“ angezeigt. Wie man es löst?
Hallo, ich habe eine Frage zu meiner Festplatte, die nicht erkennt, dass das Standard-Startgerät fehlt. Wenn ich versuche, Windows Diskpart zum Auflisten von Festplatten zu verwenden, wurde mir gesagt: Es wird keine Laufwerke gefunden:
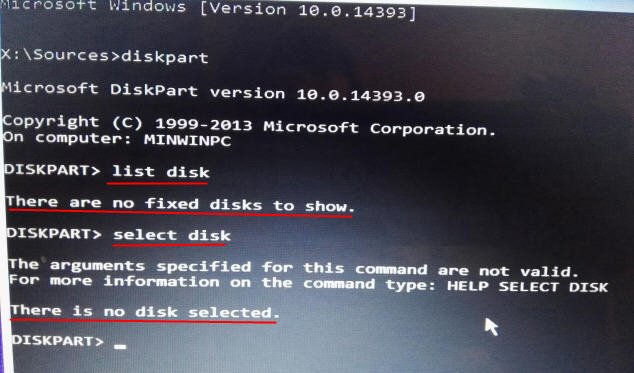
Gibt es jemanden, der das gleiche Problem hatte oder jemand, der weiß, wie man dieses Problem löst? Jede Hilfe wäre im Voraus willkommen!
Es gibt so viele Gründe, die das Problem „There are no fixed disks to show“ verursachen würden. Dies kann durch die Verbindung zwischen Festplatte und Computer, ein Hardwareproblem oder andere Ursachen verursacht werden. Wenn das Problem auftritt, können Sie die Festplatte wieder an den Computer anschließen und den Computer neu starten, um zu prüfen, ob das Problem behoben wurde. Wenn es noch vorhanden ist, können Sie die folgenden Schritte ausführen, um es zu beheben.
Wenn schlimme Dinge passieren, können Sie versuchen, die Windows-Starthilfe durchzuführen und prüfen, ob es hilft.
Schritt 1. Legen Sie die Windows-Installations-DVD in das DVD-ROM ein und starten Sie Ihren Computer neu.
Schritt 2. Nachdem Sie den Computer mit Windows DVD gestartet haben, erscheint ein schwarzer Bildschirm mit grauem Text „Drücken Sie eine beliebige Taste, um von CD oder DVD zu starten“. Drücke irgendeine Taste.
Schritt 3. Wählen Sie die richtige Uhrzeit und den richtigen Tastaturtyp aus.
Schritt 4. Klicken Sie unten links auf „Computerreparaturoptionen“.
Schritt 5. Wählen Sie „Problembehandlung“ auf dem Bildschirm „Option auswählen“ aus.
Schritt 6. Klicken Sie auf dem Bildschirm „Problembehandlung“ auf „Erweiterte Optionen“. Dann wählen Sie „Starthilfe“.
Schritt 7. Wählen Sie als Nächstes das Betriebssystem aus, indem Sie auf die entsprechende Schaltfläche klicken.
Schritt 8. Windows sucht nach Problemen auf Festplatten und überprüft, ob alle erforderlichen Dateien intakt sind.
Danach können Sie Ihren PC neu starten und sehen, ob das Problem „Es wird keine Festplatten angezeigt“ behoben wurde.
Wenn die automatische Reparatur nicht hilft, die Startdateien zu reparieren, können Sie versuchen, sie mit diesen Befehlen über die Eingabeaufforderung zu reparieren.
Schritt 1. Nachdem Sie Ihren Computer mit einer Windows 10-DVD oder einer Systemreparatur-CD gestartet haben, erscheint ein schwarzer Bildschirm mit grauem Text „Drücken Sie eine beliebige Taste, um von CD oder DVD zu starten“. Drücke irgendeine Taste.
Schritt 2. Wählen Sie die richtige Uhrzeit und den richtigen Tastaturtyp aus.
Schritt 3. Klicken Sie unten links auf „Computerreparaturoptionen“.
Schritt 4. Wählen Sie „Problembehandlung“ auf dem Bildschirm „Option auswählen“ aus.
Schritt 5. Klicken Sie auf dem Bildschirm „Problembehandlung“ auf „Erweiterte Optionen“.
Schritt 6. Klicken Sie auf „Eingabeaufforderung“.
Schritt 7. Geben Sie die folgenden Befehle ein und drücken Sie nach jeder Befehlszeile die Eingabetaste:
Danach können Sie Ihren PC neu starten, um zu sehen, ob das Problem, dass es keine Festplatten angezeigt wird, immer noch spannend ist.
Wenn Sie keine Windows-Installationsdiskette haben, können Sie sich an die Software von Drittanbietern wenden, um das Problem „There are no fixed disks to show“ zu lösen. AOMEI Partition Assistant Professional sollte die beste Software für die Wiederherstellung des MBR (Master Boot Record) sein.
Sie können dieses Tool verwenden, um zunächst ein bootfähiges Medium zu erstellen, dieses Medium bootet Ihren PC in die Software, und dann können Sie die Funktion „MBR neu bilden“ verwenden, um den Fehler „Keine Festplatten zum Anzeigen“ zu beheben.
Abschnitt 1. Ein bootfähiges Medium erstellen
Schritt 1. Starten Sie AOMEI Partition Assistant, klicken Sie im oberen Bereich auf „Tools“ ⇨ „Bootfähiges Medium erstellen“, bestätigen Sie den Vorgang, den Sie ausführen möchten, und klicken Sie dann auf „Weiter“, um fortzufahren.
Schritt 2. Wählen Sie eine Methode zum Erstellen von bootfähigen Medien basierend auf Windows PE entsprechend Ihren Anforderungen und klicken Sie auf „Weiter“. Hier wählen wir „USB-Boot-Gerät“.
Schritt 3. Das USB-Laufwerk muss formatiert werden und alle Daten darauf gehen verloren. Wenn sich wichtige Daten darauf befinden, erstellen Sie bitte eine Sicherungskopie.
Schritt 4. Die Erstellung eines bootfähigen WinPE-USB-Laufwerks dauert einige Minuten.
Jetzt können Sie damit beginnen, AOMEI Partition Assistant für die Wiederherstellung des MBR zu verwenden, und das Verlassen der Festplatte ist nicht zu sehen.
Abschnitt 2. MBR neu bilden
Schritt 1. Schließen Sie das zuvor erstellte bootfähige USB-Laufwerk in den Computer an, auf dem es das Problem „There are no fixed disks to show“ gibt, und booten Sie dann Ihren Computer von dem bootfähigen USB-Laufwerk. Möglicherweise müssen Sie die Startreihenfolge im BIOS ändern.
Schritt 2. Danach booten Sie in die Hauptschnittstelle von AOMEI Partition Assistant. Hier werden alle Laufwerke auf dem Computer angezeigt. Wählen Sie die Systemfestplatte aus, klicken Sie mit der rechten Maustaste darauf und wählen Sie dann im Dropdown-Menü „MBR neu bilden“.
Schritt 3. Es öffnet sich ein neues Fenster. Wählen Sie den MBR-Typ für das aktuelle Betriebssystem und klicken Sie auf „OK“.
Schritt 4. Klicken Sie abschließend auf „Ausführen“ ⇨ „Weiter“, um den gesamten Vorgang zu übermitteln.
Trennen Sie danach das USB-Laufwerk und starten Sie Ihren Computer neu, und es sollte funktionieren.
Wenn der neu erstellte MBR das Problem „There are no fixed disks to show“ immer noch nicht lösen kann, da keine Festplatten vorhanden sind, müssen Sie prüfen, ob Fehler auf der physischen Festplatte vorliegen. Dann können Sie AOMEI Partition Assistant verwenden, um Ihre Festplatte zu testen.
Schritt 1. Verwenden Sie das bootfähige USB-Laufwerk, um das nicht bootfähige Windows zu starten. Klicken Sie in der Hauptoberfläche von AOMEI Partition Assistant auf die Festplatte und wählen Sie „Tools“ ⇨ „Oberfläche testen“.
Schritt 2. Sie können jeden Sektor auf der Festplatte schnell überprüfen. Wenn der Sektor beschädigt ist, wird er als rotes Kästchen markiert. Aktivieren Sie die Option „Schnell prüfen“ und klicken Sie auf „Starten“.
Wenn es an der physischen Beschädigung der Festplatte liegt, sollten Sie besser zu einer neuen Festplatte wechseln.
Wenn Sie den Fehler „There are no fixed disks to show“ erhalten, geraten Sie nicht in Panik, und Sie können die von uns erwähnten Methoden ausprobieren, um das Problem zu lösen.
Und AOMEI Partition Assistant kann Ihnen nicht nur dabei helfen, MBR neu zu bilden, Festplatten zu testen, sondern bietet auch erweiterte Funktionen, z. B. die GPT-Systemfestplatte klonen, das Betriebssystem auf die GPT-Festplatte migrieren usw. Wenn Sie Windows Server verwenden, versuchen Sie es bitte mit der Server Edition.