Wenn Sie SD-Karte nicht wie gewohnt in Windows formatieren können, können Sie DiskPart oder Drittanbieter-Software verwenden, um SD-Karte Formatieren zu erzwingen.

Ich habe eine SD-Karte mit 120 GB, aber sie scheint nicht mehr zu funktionieren, da ich keine Dateien löschen oder hinzufügen kann. Ich habe kürzlich versucht, sie zu formatieren und dachte, das würde das Problem lösen, aber ich kann sie nicht erfolgreich formatieren. Während des Formatierens wird angezeigt, dass die SD-Karte schreibgeschützt ist. Kann ich die SD-Karte Formatieren erzwingen und wie? Vielen Dank!
- Frage von Lena
Es gibt viele verschiedene Faktoren, die zu einem Schreibschutzproblem auf der SD-Karte führen können, einschließlich des physischen Sperrschalters, eines Virusangriffs, falscher Registrierungseinträge, falscher Einstellungen für die SD-Kartenattribute, Dateisystembeschädigung usw. Daher müssen Sie den Schreibschutz deaktivieren, bevor Sie sie formatieren können.
Wenn keiner der oben genannten Tipps Ihre SD-Karte wieder zum Laufen bringt und Sie die SD-Karte Formatieren nicht erzwingen können, versuchen Sie bitte die folgenden beiden Methoden.
Wenn Sie die SD-Karte versehentlich in den Nur-Lese-Modus über die Eingabeaufforderung gesetzt haben, ist diese Methode effektiv. Sie ermöglicht Ihnen auch das Entfernen solcher Attribute über die Eingabeaufforderung und anschließend das einfache Formatieren der SD-Karte.
Schritt 1. Geben Sie cmd in die Suchleiste ein, klicken Sie mit der rechten Maustaste auf das Programm und wählen Sie Als Administrator ausführen.
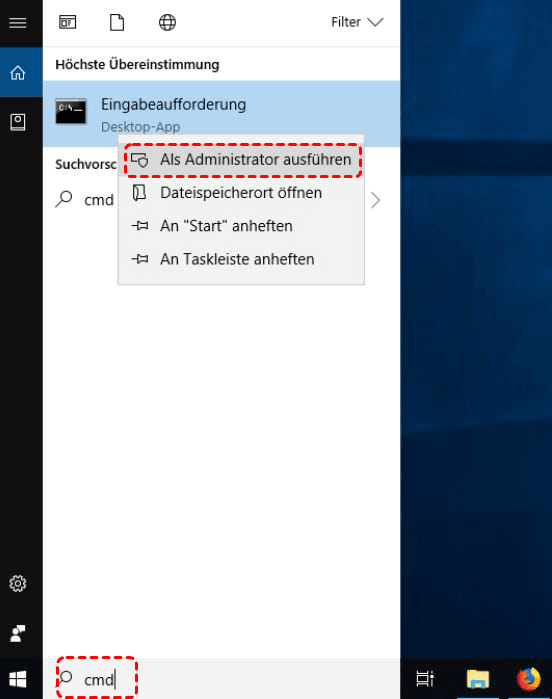
Schritt 2. Geben Sie im erhöhten Eingabeaufforderungsfenster Diskpart ein und drücken Sie Enter, um das Fenster Diskpart.exe zu öffnen.
Schritt 3. Geben Sie die folgenden Befehle ein. Drücken Sie Enter nach der Eingabe jeder Befehlszeile.
• list disk
• select disk # (Wählen Sie Ihre schreibgeschützte SD-Karte aus.)
• attributes disk clear readonly (Entfernen Sie das Attribut „Nur-Lesen“ von der ausgewählten SD-Karte.)
Danach sollten Sie die folgenden Befehle ausführen können, um sie normal zu formatieren.
• clean
• create partition primary
• format fs=fat32 (oder format fs=ntfs/exfat.)
Wenn die Dateisystembeschädigung zu dem schreibgeschützten Problem auf der SD-Karte führt, können Sie AOMEI Partition Assistant Standard ausprobieren. Es handelt sich um eine SD-Karte Formatieren Freeware für Windows 11/10/8/7 und Windows XP/Vista. Damit können Sie die schreibgeschützte SD-Karte Formatieren erzwingen.
Hier ist, wie Sie eine Festplatte Formatieren erzwingen, die in Windows nicht formatiert werden kann, Schritt für Schritt.
Schritt 1. Laden Sie AOMEI Partition Assistant Standard kostenlos herunter, installieren Sie es auf Ihrem Computer und führen Sie es aus. Klicken Sie mit der rechten Maustaste auf die SD-Karte und wählen Sie Partition formatieren.
Schritt 2. Wählen Sie das Dateisystem, das Sie SD-Karte Formatieren erzwingen möchten.
Schritt 3. Gehen Sie zurück zur Hauptbenutzeroberfläche und klicken Sie auf Ausführen > Weiter, um die Festplatte Formatieren zu erzwingen.
Neben der oben genannten Situation, in der die SD-Karte aufgrund von Schreibschutzproblemen unter Windows nicht reibungslos formatiert werden kann, können Sie auch in der Situation stecken bleiben, in der eine SD-Karte über 32 GB nicht zu FAT32 formatiert werden kann. Das liegt an der Dateisystembegrenzung.
Daher ist der einzige Ansatz, eine 64GB, 128GB, 256GB, 512GB oder sogar 2TB große SD-Karte zu FAT32 zu formatieren, die Verwendung von software von Drittanbietern wie AOMEI Partition Assistant Standard. Mit dieser Software können Sie größere SD-Karten, USB-Stick zu FAT32 formatieren.
Sie können mit AOMEI Partition Assistant Standard auch Partition erstellen, Partitionen löschen, das Dateisystem in FAT32 ohne Datenverlust konvertieren usw.
Jetzt wissen Sie, wie Sie die SD-Karte Formatieren erzwingen können. Für einen einfachen Prozess und bessere Ergebnisse ist AOMEI Partition Assistant Standard einen Versuch wert.
Außerdem können Sie auf die Pro-Version upgraden, mit der Sie Festplatte klonen, Betriebssysteme übertragen, freien Speicherplatz zuweisen usw. können.
Wenn Sie in Windows Server eine SD-Karte Formatieren erzwingen möchten, verwenden Sie stattdessen AOMEI Partition Assistant Server.