Sind Sie auf der Suche nach einem SanDisk USB-Stick Reparieren Tool? Hier teilen wir ein kostenloses SanDisk USB-Stick Repair Tool, das helfen kann, beschädigte (SanDisk) USB-Stick effektiv zu reparieren.
Ich habe ein Problem mit ein 32 GB SanDisk USB-Stick. Es wurde versehentlich vor dem „Herunterfahren“ entfernt. Jetzt ist es irgendwie beschädigt, und wird von meinem Windows Computer nicht mehr erkannt. Die Daten darauf sind unbeachtlich. Wenn es möglich ist, möchte ich sie noch behalten. Ich hatte einen anderen USB-Stick mit den gleichen Symptomen und habe es verschrottet. Will das nicht nochmal machen!!! Gibt es also ein zuverlässiges SanDisk USB-Stick Reparieren Tool, dass solche beschädigten USB-Sticks reparieren kann? Vielen Dank!
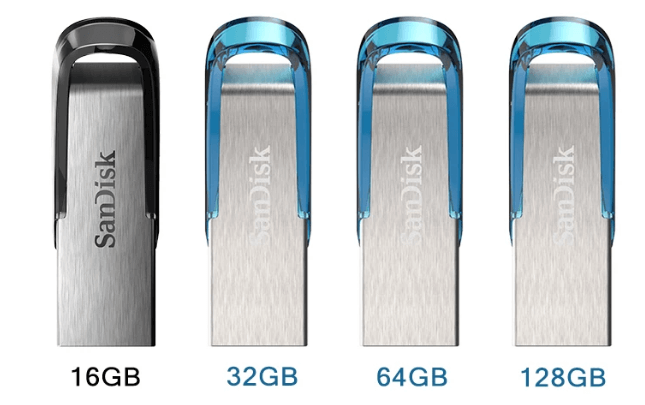
Bevor Sie versuchen, defekte USB-Sticks zu reparieren, sollten Sie die möglichen Gründe für dieses Problem herausfinden, um zukünftige speicherbezogene Probleme zu vermeiden.
1. Wann benötigen Sie ein SanDisk USB Repair Tool?
♦ Sie haben den USB-Stick entfernt, ohne die Option „Hardware sicher entfernen und Medien auswerfen“ auszuwählen.
♦ Der USB-Stick wird durch Viren oder Malware infiziert.
♦ Auf dem USB-Stick befinden sich einige fehlerhafte Sektoren.
♦ USB-Partitionstabelle oder MBR ist beschädigt.
♦ Der USB-Stick wurde abrupt während des Datenschreibvorgangs entfernt.
2. Die wichtigsten Symptome, die Sie finden werden:
Wenn der USB-Stick aufgrund der oben genannten Gründen defekt ist, können Sie von den folgenden Symptomen gestört werden.
▶ Der SanDisk USB-Stick wird nicht formatiert: Wenn Sie den SanDisk USB-Stick mit dem Computer anschließen, wird die Meldung „Sie müssen den Datenträger in Laufwerk formatieren, bevor Sie ihn verwenden können. Möchten Sie es jetzt formatieren?“ eingeblendet.
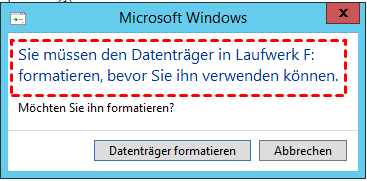
▶ SanDisk USB-Stick ist schreibgeschützt: Wenn der Fehler „Der Datenträger ist schreibgeschützt“ angezeigt wird, können Sie auf dem USB-Stick gespeicherten Daten weder zugreifen noch kopieren oder verschieben.
▶ Der SanDisk USB-Stick zeigt RAW-Dateisystem: Wenn Ihr USB-Stick in RAW-Dateisystem ist, das kein Standard- oder erkennbares Dateisystem für das Windows-Betriebssystem ist, ist der Zugriff auf alle persönlichen Daten auf dem SanDisk USB-Stick unmöglich.
Neben den drei häufigsten Symptomen wird möglicherweise auch die folgende Fehlermeldung angezeigt: „USB-Gerät wird nicht erkannt“. Unabhängig davon, in welcher Situation Sie sich gerade befinden, kann ein SanDisk USB-Stick Repair Tool Ihnen viel Mühe ersparen, um Ihren beschädigten USB-Stick wieder funktionsfähig zu machen.
Unter all den verfügbaren USB-Stick Repair Tool ist AOMEI Partition Assistant einen Versuch wert. Es ist kostenlos und mit 32-Bit und 64-Bit von Windows 11/10/8/7 kompatibel. Es kann nicht nur SanDisk USB-Sticks, sondern auch USB-Sticks anderer Marken reparieren. Es stehen 4 Methoden zur Verfügung, mit denen Sie beschädigte USB-Sticks reparieren können. Es kann nicht nur SanDisk, sondern auch andere USB-Marken wie Kingston, HP, Samsung und so weiter unterstützen.
| Funktionen | AOMEI Partition Assistant | Windows-eigenes Dienstprogramm |
| USB-Geräte reparieren | ✅ Unterstützung für alle Marken | ❌ Nur einige Geräte werden unterstützt, komplexe Bedienung |
| RAW USB wiederherstellen | ✅ Einfache Konvertierung von FAT32/NTFS | ❌ Formatierung erforderlich, Datenverlust |
| USB-Schreibschutz entfernen | ✅ Intuitive Bedienung und Unterstützung für mehrere Programme | ❌ Erfordert manuelle Befehlseingabe |
| Oberfläche der Festplatte prüfen | ✅ Visuelle Anzeige fehlerhafter Sektoren | ❌ Komplexe Befehlseingabe erforderlich |
| Datenrettungsfunktion | ✅ Verloren gegangene Daten wiederherstellen | ❌ Keine Datenrettungsfunktion |
AOMEI Partition Assistant ist intelligenter, einfacher zu bedienen und besser für normale Benutzer geeignet! Sie können diese Sandisk USB-Stick Reparieren Freeware zunächst herunterladen und dann Folgendes ausprobieren.
Der beste Windows-Festplattenpartitionsmanager und PC-Optimierer
Um Fehler auf USB-Stick zu überprüfen und entsprechend zu beheben, würden viele Benutzer lieber CHKDSK-Befehle (chkdsk g: /f /r /x) im Eingabeaufforderungsfenster ausführen. Wenn Sie mit solcher Befehle nicht vertraut sind oder die Fehlermeldung „CHKDSK ist für RAW-Laufwerke nicht verfügbar“ erhalten, können Sie AOMEI Partition Assistant ausprobieren.
💡 AOMEI Partition Assistant empfehlen, um USB-Geräte mit einigen Klicks zu reparieren.
Der beste Windows-Festplattenpartitionsmanager und PC-Optimierer
Schritt 1. Laden Sie diese Freeware herunter, installieren und führen Sie sie auf Ihrem Windows-Computer. Klicken Sie mit der rechten Maustaste auf den USB-Stick und wählen Sie Erweitert > Partition überprüfen.
Schritt 2. Hier können Sie die erste Methode auswählen, um gefundene Fehler auf der ausgewählten Partition zu überprüfen und zu beheben. Wenn es sich um ein RAW-Laufwerk handelt, können Sie nur die dritte Methode auswählen.
Schritt 3. Warten Sie, bis der Prozess abgeschlossen ist.
Neben dem Überprüfen der Partition kann AOMEI Partition Assistant Ihnen auch helfen, den Status der gesamten Festplatte zu überprüfen, um einen möglichen Festplattenausfall zu vermeiden.
⚡ Probieren Sie AOMEI Partition Assistant aus, um mit einem Klick fehlerhafte Sektoren auf USB-Speichersticks zu erkennen!
Der beste Windows-Festplattenpartitionsmanager und PC-Optimierer
Schritt 1. Wählen Sie den USB-Stick aus, klicken Sie auf Oberfläche testen aus der Dropdown-Liste von „Testen“.
Schritt 2. Kreuzen Sie Schnell prüfen an und klicken Sie auf Starten, um zu überprüfen, ob einige schlechte Sektoren auf dem USB-Stick vorhanden sind.
MBR ist ein Bootsektor und befindet sich ganz am Anfang der Festplatte des Computers. Wenn es beschädigt ist, wird der USB-Stick wahrscheinlich nicht erkannt. In diesem Fall können Sie durch AOMEI Partition Assistant den MBR neu erstellen.
🔧 Mit dem AOMEI Partition Assistant ist es ganz einfach, den MBR neu zu erstellen und den USB-Stick wieder in den Normalzustand zu versetzen!
Der beste Windows-Festplattenpartitionsmanager und PC-Optimierer
Schritt 1. Klicken Sie mit der rechten Mäuse auf den USB-Stick, und wählen Sie MBR neu bilden.
Schritt 2. Wählen Sie den entsprechenden Typ für Ihr aktuelles Betriebssystem aus, und klicken Sie auf OK.
Schritt 3. Jetzt gehen Sie zurück zur Hauptschnittstelle, klicken Sie auf Ausführen, um MBR neu zu bilden.
Wenn Sie mit den obigen 3 Lösungen kein zufriedenstellendes Ergebnis erzielen, müssen Sie möglicherweise den beschädigten SanDisk USB-Stick formatieren.
🚀 Laden Sie jetzt AOMEI Partition Assistant herunter, um Ihr SanDisk USB-Gerät zu formatieren!
Der beste Windows-Festplattenpartitionsmanager und PC-Optimierer
Schritt 1. Klicken Sie mit der rechten Maustaste auf den USB-Stick, und wählen Sie Partition formatieren.
Schritt 2. Wählen Sie in diesem Fenster ein geeignetes Dateisystem gemäß Ihren Anforderungen aus und klicken Sie auf OK.
Schritt 3. Klicken Sie oben links auf Ausführen, um den ausstehenden Vorgang auszuführen.
Dieser Formatierungsvorgang hilft Ihnen, den Schreibschutz vom USB-Laufwerk zu entfernen, wenn er durch ein beschädigtes Dateisystem verursacht wird. Wenn der beschädigte USB-Stick im Eingabeaufforderungsfenster versehentlich in den Schreibschutzmodus versetzt wird, müssen Sie das schreibgeschützte Attribut über die Befehlszeile entfernen.
Wenn Sie die UBS repariert haben, aber feststellen, dass einige Daten verloren gegangen sind, oder wenn Sie andere Methoden zum Formatieren der Festplatte verwendet haben, bevor es zu einem Datenverlust kam, können Sie AOMEI Partition Assistant verwenden, um die Daten wiederherzustellen. Es ist nicht nur ein SanDisk USB-Stick Reparieren Tool, sondern auch eine leistungsstarke Datenrettungssoftware.
Es hat eine hohe Wiederherstellungsrate und kann verlorene Daten von HDDs, SSDs, USB-Stick, SD-Karten und anderen Windows-Speichergeräten wiederherstellen. Mehr als 200 verschiedene Datentypen können wiederhergestellt werden, darunter Texte, Fotos, Filme, Musik, E-Mails, komprimierte Dateien und mehr.
🔥 Laden Sie jetzt AOMEI Partition Assistant herunter, um Ihre SanDisk USB-Daten wiederherzustellen!
Der beste Windows-Festplattenpartitionsmanager und PC-Optimierer
Als Nächstes werden wir Ihnen die detaillierten Schritte vorstellen.
Schritt 1. Installieren und starten Sie AOMEI Partition Assistant Professional. Klicken Sie auf Wiederherstellen ⇨ Datenrettung.
Schritt 2. Wählen Sie die Partitionen aus, die Sie scannen möchten, und klicken Sie auf Scan starten.
Schritt 3. Sobald der Scanvorgang abgeschlossen ist, werden alle gelöschten und verlorenen Dateien angezeigt. Bitte wählen Sie die Daten, die Sie wiederherstellen möchten, und klicken Sie auf x Dateien wiederherstellen.
Schritt 4. Wählen Sie einen Speicherpfad für die wiederhergestellten Dateien.
Schritt 5. Wenn die Wiederherstellung abgeschlossen ist, klicken Sie auf OK.
Mit diesem großartigen SanDisk USB-Stick Reparieren Tool können Sie beschädigte USB-Sticks, USB-Sticks oder SD-Karten in Windows 11/10/8/7 leicht reparieren. Außerdem hat es viele andere nützliche Funktionen wie das Verschieben von installierten Programmen, die Migration des Betriebssystems, das Ändern der Partitionsgröße, das Löschen von doppelten Dateien und so weiter.
Wenn Sie ein Windows Server-Benutzer sind, können Sie die Server-Version ausprobieren.
🔹 Laden Sie jetzt AOMEI Partition Assistant kostenlos herunter und reparieren Sie Ihren USB-Stick mit nur wenigen Klicks! 🔹
Der beste Windows-Festplattenpartitionsmanager und PC-Optimierer
1. Kann man einen kaputten USB-Stick reparieren?
Ja, in vielen Fällen lässt sich ein defekter USB-Stick reparieren. Softwareprobleme wie beschädigte Dateisysteme oder fehlerhafte Partitionen können mit Tools wie AOMEI Partition Assistant oder dem Windows-Befehl CHKDSK behoben werden. Physische Schäden sind jedoch oft irreparabel.
2. Wie kann ich fehlerhafte Sektoren auf einem USB-Stick reparieren?
Fehlerhafte Sektoren können mit CHKDSK /F /R in der Eingabeaufforderung überprüft und teilweise repariert werden. Alternativ kann AOMEI Partition Assistant den USB-Stick scannen und defekte Bereiche isolieren, um Datenverlust zu minimieren.
3. Wie kann ich einen USB-Stick mit CMD reparieren?
Zum Reparieren eines defekten USB-Sticks mit CMD:
4. Wie repariert man ein nicht erkanntes USB-Laufwerk?
Ein nicht erkanntes USB-Laufwerk kann verschiedene Ursachen haben. Versuchen Sie zuerst, den Stick an einem anderen PC oder Anschluss zu testen. Falls das nicht hilft, können Sie den Geräte-Manager öffnen und den Treiber aktualisieren oder das Laufwerk mit AOMEI Partition Assistant neu formatieren, um es wieder nutzbar zu machen.