Die Option FAT32 ist in der Formatierungsoption von Windows 11/10/8/7 nicht verfügbar? Lesen Sie diesen Artikel, um zu erfahren, warum keine Option 'FAT32' vorhanden ist und wie man sie effektiv lösen kann.
„Ich möchte meine SD-Karte mit der Datenträgerverwaltung formatieren, aber es scheint, dass keine Option „FAT32“ vorhanden ist. Das Dateisystem zeigt nur „NTFS“ an. Wie kann ich sie in FAT32 formatieren? Was soll ich machen? Gibt es eine Lösung?“
Manchmal ist es notwendig, die Festplatte auf FAT32 zu formatieren, z.B. erkennen viele Geräte nur FAT32 und nicht exFAT/NTFS (z.B. PSP, XBOX360, einige Fernsehgeräte und einige XP-Rechner ohne exFAT-Patch). Daher möchten viele Benutzer die Festplatte auf FAT32 formatieren. Im Allgemeinen können Sie die Festplatte im Windows Datei-Explorer einfach und erfolgreich auf das FAT32-Dateisystem formatieren.
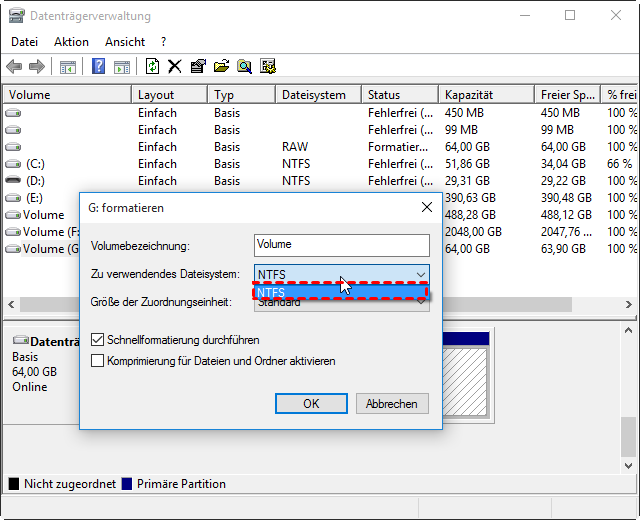
Es kann jedoch vorkommen, dass in der Formatierungsoption kein FAT32-Dateisystem angezeigt wird. Warum tritt dieses Problem auf? Normalerweise liegt es daran, dass Ihre Partition größer als 32 GB ist. Denn die Standardformatierungsoption von Windows erlaubt nur FAT32-Partitionen auf Laufwerken, die 32 GB oder weniger groß sind.
Mit anderen Worten, die in Windows eingebauten Formatierungsmethoden wie die Datenträgerverwaltung, der Datei-Explorer oder DiskPart erlauben es Ihnen nicht, eine 64GB SD-Karte in FAT32 zu formatieren. Aus diesem Grund ist die FAT32-Option in Windows 11/10/8/7 nicht verfügbar.
Aber wenn Sie ein Laufwerk, das größer als 32 GB ist, in FAT32 formatieren möchten, aber keine FAT32-Option in Windows 7/8/10/11 angeboten wird, können Sie glücklicherweise AOMEI Partition Assistant verwenden, um diesen Vorgang abzuschließen, was eine gute Wahl sein kann. Dieses leistungsstarke Tool zur Verwaltung von Festplattenpartitionen bietet Ihnen viele nützliche Funktionen wie Partition formatieren, Partition kopieren, Partition verschieben, Partition löschen usw.
Bei der Formatierungsfunktion überwindet es die Beschränkungen des Windows-eigenen Tools und kann große USB-Flash-Laufwerke, SD-Karten sowie andere Speicherlaufwerke wie 64GB, 128GB, 256GB einfach und effektiv in FAT32 unter Windows 11/10/8/7 formatieren. Außerdem kann es auch Festplatte in Ext4/Ext3/Ext2 Linux-Dateisystemen unter Windows-Umgebung formatieren.
Das folgende Beispiel zeigt Ihnen, wie Sie ein 500GB Laufwerk in FAT32 formatieren und das Problem „Keine Option 'FAT32'“ in Windows 7/8/10/11 loswerden können. Lassen Sie uns die einzelnen Schritte sehen:
Schließen Sie zunächst Ihr USB-Laufwerk an Ihren Computer an und stellen Sie sicher, dass es erkannt werden kann. Laden Sie die Software herunter:

Der beste Windows-Festplattenpartitionsmanager und PC-Optimierer
Schritt 1. Downloaden, installieren und führen Sie AOMEI Partition Assistant aus, Sie werden die Hauptschnittstelle sehen. Klicken Sie mit der rechten Maustaste auf die Partition und wählen Sie „Partition formatieren“.
Schritt 2. Im Pop-up-Fenster wählen Sie „FAT32“ aus dem Dropdown-Menü neben „Dateisystem“, und Sie können auch die „Clustergröße“ unter dem „Dateisystem“ angeben. Klicken Sie dann auf „OK“, um fortzufahren.
Schritt 3. Danach geht es zurück zur Hauptschnittstelle. Zeigen Sie eine Vorschau des virtuellen Ergebnisses an und klicken Sie nach Ihrer Bestätigung auf „Ausführen“ > „Weiter“.
★ Wenn es sich bei der 64-GB-SD-Karte um eine neue SD-Karte handelt, können Sie dort einen nicht zugewiesenen Speicherplatz sehen. Klicken Sie mit der rechten Maustaste darauf und erstellen Sie eine FAT32-basierte Partition mit „Partition erstellen“.
★ Die oben genannten Schritte gelten auch für das Formatieren einer 64 GB SD-Karte in FAT32 unter Windows 10/11.
★ Im Gegensatz dazu können Sie die SD-Karte auch auf exFAT formatieren.
Diese Operationen sind einfach und schnell, folgen Sie diesen einfachen Schritten, können Sie erfolgreich das Problem lösen, dass „Keine Option 'FAT32'“ vorhanden ist und formatieren Sie eine große Festplatte in FAT32 einfach und effektiv. Sie können auch die Funktion „Partition formatieren“ verwenden, um ein USB-Laufwerk von FAT32 auf exFAT zu formatieren.
AOMEI Partition Assistant ist ein solch leistungsstarkes Werkzeug zur Partitionsformatierung. Sie können auch einige erweiterte Funktionen nutzen, z.B. Dateien von einer Festplatte auf eine andere zu verschieben, das Betriebssystem auf eine SSD zu migrieren, freien Speicherplatz zuzuweisen, die Boot-Festplatte zwischen MBR und GPT zu konvertieren, ohne irgendwelche Partitionen zu entfernen, die Systemfestplatte zu löschen, und so weiter.
Warum ist die FAT32-Option beim Formatieren eines Laufwerks nicht verfügbar?
Die FAT32-Option ist möglicherweise nicht verfügbar, wenn das Speichergerät größer als 32 GB ist. FAT32 hat eine Größenbeschränkung, und Windows schränkt die Verwendung von FAT32 für größere Laufwerke ein. In solchen Fällen müssen Sie möglicherweise NTFS oder exFAT verwenden.
Kann ich FAT32 auf einem Laufwerk erzwingen, das größer als 32 GB ist?
Mit einigen Tools von Drittanbietern können Sie zwar größere Laufwerke als FAT32 formatieren, doch wird dies aufgrund möglicher Datenverluste und Kompatibilitätsprobleme im Allgemeinen nicht empfohlen. Es ist besser, NTFS oder exFAT für größere Laufwerke zu verwenden.
Ist FAT32 die einzige Option für USB-Laufwerke?
Nein, FAT32 ist nur eines von mehreren Dateisystemen, die Sie für USB-Laufwerke verwenden können. NTFS und exFAT sind andere gängige Dateisysteme, die für bestimmte Anwendungsfälle Vorteile bieten. Die Wahl hängt von Faktoren wie der begrenzten Dateigröße, der Kompatibilität und den Betriebssystemen ab, die Sie mit dem Laufwerk verwenden möchten.
Kann ich eine Festplatte auf einem Mac als FAT32 formatieren?
Ja, Sie können eine Festplatte auf einem Mac mit dem Festplattendienstprogramm als FAT32 formatieren. Ähnlich wie bei Windows ist die FAT32-Option jedoch möglicherweise nicht für Laufwerke verfügbar, die größer als 32 GB sind. In solchen Fällen sollten Sie exFAT verwenden.
Gibt es irgendwelche Nachteile bei der Verwendung von FAT32?
FAT32 ist zwar weitgehend kompatibel, hat aber auch Einschränkungen, z. B. eine maximale Dateigröße von 4 GB und eine maximale Volume-Größe von 2 TB. Außerdem fehlen ihm bestimmte Funktionen wie die Sicherheit auf Dateiebene, die NTFS bietet. Berücksichtigen Sie bei der Auswahl eines Dateisystems die spezifischen Anforderungen Ihres Anwendungsfalls.