Learn how to use AOMEI Dynamic Disk Manager to initialize disk to MBR or GPT so that Windows can recognize it.
When we insert a brand new disk to system, we must initialize it before we can use it. We can initialize a disk to GPT or MBR.
Step 1. Run the installed AOMEI Partition Assistant Professional. Then right click the target disk and select “Initialize Disk”.
Step2: In the pop-up window, select disk style (MBR or GPT) based on your needs. Then, click "OK".
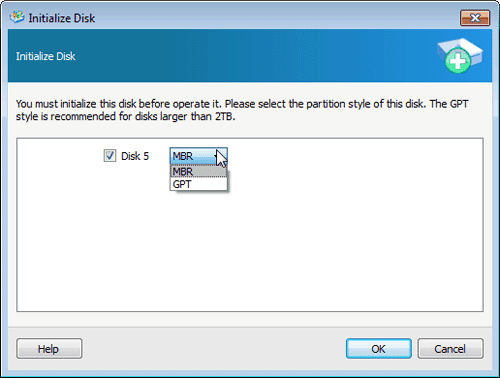
Step3: Click “Commit” on the toolbar to apply the change.
Apart from initializing disk, AOMEI Dynamic Disk Manager can also Resize/Move Volume, Convert to basic disk, Shrink volume and so on. Why not downloadand have a try!