Can you reformat a flash drive? This post guides you through the process of reformatting a flash drive on Windows and provides tips to recover lost data if needed.

A flash drive, also known as a USB flash drive, thumb drive, or memory stick, is a portable data storage device that uses flash memory to store various types of data. It connects to a computer or other compatible devices via a USB port and is widely used for transferring, storing, and backing up files.
Reformatting a flash drive is sometimes necessary during daily tasks. helps remove corrupted files, fix file system errors, or change the file system format. Moreover, if the drive is infected with viruses or malware, reformatting ensures that all malicious software is removed.
This post provides a full guide on how to reformat a flash drive on Windows 10. By following these steps, you can efficiently reformat your drive and prepare it for its next use.
When reformatting a flash drive on Windows, choosing the right file system is crucial for ensuring its compatibility, performance, and functionality. Here are several file systems commonly used for flash drives on Windows:
FAT32: One of the oldest and most widely compatible file systems that works seamlessly across nearly all operating systems and devices. However, it has a 4GB maximum file size limit, making it best suited for storing smaller files.
exFAT: Designed to overcome the limitations of FAT32, exFAT supports larger file sizes and partitions while maintaining compatibility with most modern operating systems.
NTFS: The default file system for Windows, NTFS provides advanced features like file permissions, encryption, and robust performance, making it ideal for larger files and Windows-exclusive tasks.
Can you reformat a flash drive? This section provides three effective methods to reformat flash drives on Windows 10. Choose the one that best fits your needs.
One of the easiest ways to format a flash drive is through File Explorer. It allows you to quickly set up your drive by choosing a file system, adjusting the allocation unit size, and naming the drive, all in a simple and easy-to-use interface. Here’s how to reformat your flash drive on Windows 10:
Step 1: Connect your flash drive to your computer.
Step 2: Open File Explorer and select This PC in the left panel.
Step 3: Right-click the flash drive you need to reformat and select Format... from the drop-down menu.
Step 4: Click the File System to choose a desired file system.
Step 5: Choose a type of formatting as needed.
Step 6: Select Start and click OK to continue the formatting process.
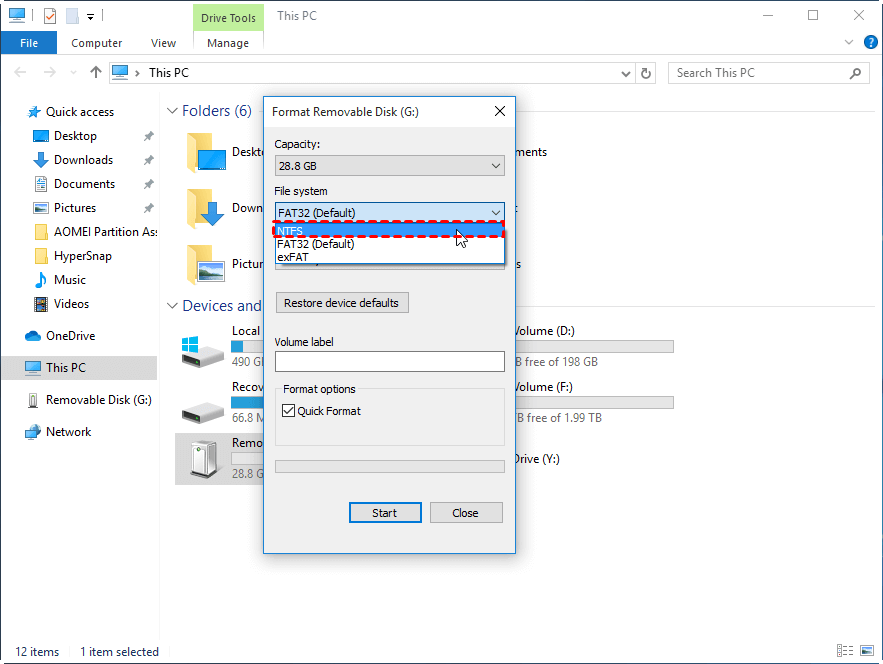
Quick Format: It quickly clears the file system table, making the drive appear empty; however, it does not check for bad sectors.
Full Format: Thoroughly erases all data and scans the drive for bad sectors. Although it takes more time, this process ensures the drive's reliability and eliminates potential errors.
Disk Management is another built-in program in Windows that can be used to format a flash drive. Compared with File Explorer, Disk Management offers more advanced options, making it a powerful tool for handling various storage needs. With this tool, you can easily format a flash drive, create or delete volumes, and even address issues like corrupted drives. Here are the steps to format a flash drive:
Step 1: Press Windows+R to open the Run window. Then type Diskmgmt.msc and click OK to open Disk Management.
Step 2: Right-click the flash drive you need to reformat and select Format.
Step 3: Set the volume label, file system, and allocation unit size as you wish.
Step 4: Choose a type of formatting as needed and click OK to start reformatting it.
Additionally, you can also format a flash drive via Command Prompt. This method allows you to format your drive and choose the desired file system, all through a series of simple commands. For experienced users, Command Prompt can be faster than going through multiple menus in a graphical interface. Follow these steps to format your USB or flash drive using command lines:
Step 1: Press Windows + S and type Command Prompt.
Step 2: Select Run as Administrator to launch it with elevated privileges.
Step 3: Type the following commands and hit the Enter key after each. Here we take exFAT as an example.
By following these steps, you can effectively reformat your flash drive using Command Prompt, ensuring it’s ready for use in any desired application.
Before you proceed with reformatting your flash drive, it’s crucial to back up important data. Reformatting a drive erases all the files on it, so if you have documents, photos, videos, or any other important information stored on the drive, you'll lose them unless they are backed up elsewhere.
If you forgot to back up data before reformatting a flash drive, the recovery process can be challenging, but it’s not always impossible. While reformatting typically erases all data on the drive, the files themselves may not be completely overwritten immediately.
AOMEI Partition Assistant for Recovery is a powerful solution designed to help recover lost, deleted, or corrupted files. It quickly scans various storage devices on Windows PCs and servers, using advanced algorithms to identify recoverable data. Whether your files were lost due to formatting, accidental deletion, system failures, or virus attacks, AOMEI Partition Assistant for Recovery allows you to easily locate and restore them to a designated location.
Let’s use AOMEI Partition Assistant for Recovery to recover data from a reformatted flash drive:
Step 1: Download and install AOMEI Partition Assistant for Recovery, and then choose the exact partition or disk where your files are stored.
Step 2: Scan the specified drive to find the deleted files.
Step 3: Once the scan is completed, missing files will be displayed. Choose the files that you want to restore and click Recover.
Step 4: Select a path to save your recovered files, and wait for the process to finish.
Q1: Will reformatting a flash drive erase all my data?
Yes, reformatting a flash drive will erase all the data stored on it. The process deletes all the existing files and data to create a new file system. Therefore, it is crucial to back up any important files before reformatting to prevent data loss.
Q2: How often should I reformat my flash drive?
Reformatting is only necessary when there's an issue with the drive or when you need to change the file system. Additionally, it’s recommended to reformat if you need to erase all the data before giving the drive to someone else.
Q3: What happens if I accidentally format the wrong drive?
If you accidentally format the wrong drive, you will lose all the data stored on that drive. In this case, consider recovering lost data using specialized software like AOMEI Partition Assistant for Recovery. If recovery is not possible through software, you may need to consult a professional data recovery service.
With the three effective methods outlined in this post, you can easily reformat your flash drive on Windows 10 for new purposes. It's worth mentioning that backing up essential data is necessary before reformatting a flash drive, as it protects your files from unexpected loss. If you unfortunately lose important files during the process, consider using AOMEI Partition Assistant for Recovery to restore them.