How to find all photos on my computer in Windows 10? This article provides a comprehensive guide to find all photos on PC. Follow the steps outlined below if you have the same question.

Photos are a widely used file format that conveys information in a visual form. Over time, you might have downloaded and saved a huge number of photos on your computer. However, it is common that these photos are scattered across different folders or even disks, making it hard to find certain photos in a short time. In order to better store and manage them, it is recommended to gather all the photos into the same location. Manually copying and pasting them from various folders is tedious. Is there any way to find all photos on PC?
Sure! When numerous photos are stored in multiple locations on your computer, it is impractical to search them individually. Using appropriate methods or the right tools to find all of them can be more available.
This post will explore several effective solutions for how to find all photos on my computer in Windows 10. If you are suffering from the issue, keep reading this guide to manage your photos well.
How do I find all photos on my PC? In this section, four easy and useful methods of finding photos will be provided. You can choose the one that best suits your needs.
There are some built-in search tools offered by Windows that can help you quickly find your desired files. A straightforward method is searching them by specifying file type in the File Explorer Ribbon. Follow the detailed steps to find all photos on PC:
Step 1: Open File Explorer and navigate to the drive or folder you want to search.
Step 2: Position the cursor in the search bar to arouse the Search Tools.
Step 3: Click on Kind and choose Picture here. Or just input kind:picture in the search bar. Wait for your computer to process and locate all your photos.
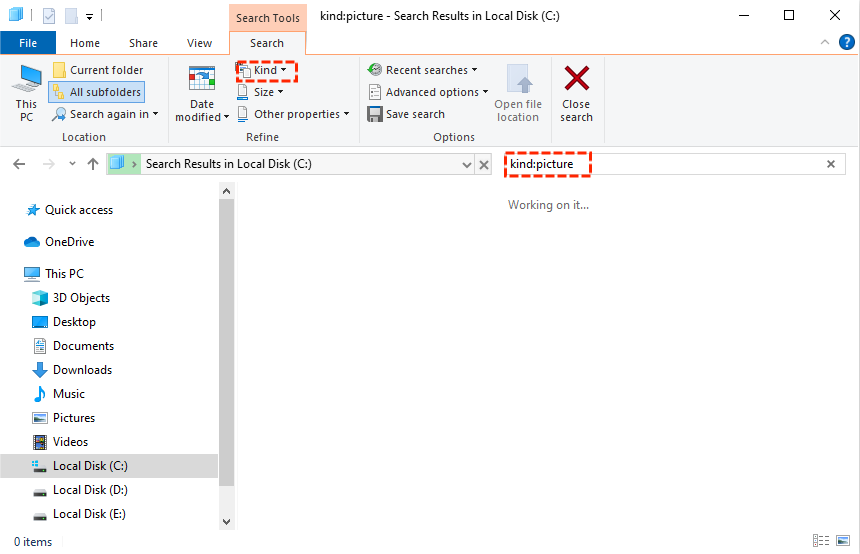
In addition to solution 1, you are also allowed to find all photos on PC by specifying the file format. Common photo formats include .jpg, .png, .bmp, etc. Here is how to find all photos on my computer in Windows 10 via file format:
Step 1: Open File Explorer and navigate to the drive or folder you want to search.
Step 2: Position the cursor in the search bar.
Step 3: Type common photo file extensions like .jpg, .png, or .bmp, etc. and then press Enter. Wait for a few minutes for the results to load.

Windows Photos is a tool mainly designed to view, manage, and edit the photos and videos you have stored on your computer. This application enables users to easily handle and organize their photo collections. Follow the steps below to find all photos on your PC:
Step 1. Launch the Photos and open it. It will automatically scan your PC to find all your photos and display them.
Step 2. If some pictures are not displayed, click the Menu icon and go to Settings.
Step 3. Click Add a folder to enlarge the sources. For instance, if your photos stored in the E: drive are not displayed, add this drive for a comprehensive search.
Apart from the solutions mentioned above, you can also locate all your photos by using Windows PowerShell, provided you are familiar with scripting. This approach is more suitable for users who need automation and cross-platform compatibility. Here are the detailed steps for finding all photos with PowerShell:
Step 1. Press Win + X to open Whindows PowerShell.
Step 2. Enter the following command in the window to search for all photos in common photo formats (e.g. .jpg, .png, .bmp).
Get-ChildItem -Path C:\ -Include *.jpg, *.png, *.bmp -Recurse -File | ForEach-Object { $_.FullName }
This command is used to search for all photos on the C drive and display their paths. And you can also specify other drives according to your needs.
If you still can't find the desired photos using the methods above, they may have been deleted from your device for some reasons like accidental deletion, file corruption, or other factors. Is it possible to get these deleted photos back?
Don’t worry about it. Photo loss is a common issue that many of us will encounter. You can try to retrieve deleted files from the Recycle Bin or a backup. Alternatively, a more straightforward and effective solution is to use professional recovery software to restore your lost photos.
I would like to introduce you to a great data recovery tool—AOMEI Partition Assistant for Recovery. It is a user-friendly yet robust data recovery expert, designed to assist users in quickly locating and recovering deleted photos on Windows PCs and Servers. With its advanced data scanning and recovery technology, you are allowed to retrieve a variety of file formats from a wide range of storage devices, including PCs, hard drives, SD cards, and USB drives.
Key Features: ◆ Handles diverse data loss scenarios, recovering your files quickly and efficiently. ◆ Features a user-friendly interface, making it accessible even for those with minimal experience. ◆ Provides file preview before recovery, ensuring accurate selection.
Let's use AOMEI Partition Assistant for Recovery to recover deleted photos step-by-step.
Step 1: Launch AOMEI Partition Assistant for Recovery on your computer first, and then choose the exact partition or disk where your photos are stored.
Step 2: Scan the specific disk to find the deleted photos. It offers two modes, Quick Scan and Deep Scan:
Step 3: Upon scanning completion, missing files will be displayed. Select Images under the Other Missing Files, choose the photos you want to restore, and click Recover.
Step 4: Specify a saving path for them. Wait for the process to complete.
What are the common challenges in finding photos on Windows 10?
One of the most common challenges is that photos are often dispersed across multiple locations, which makes it difficult to find a specific photo. Additionally, issues like manipulation errors or file corruption can also lead to failure in finding photos.
What if I can't find a specific photo?
Check if the photo is in a format not recognized by default by Windows. If so, use an image viewing tool that supports that format to open it. Also, ensure that hidden folders are included in your search, as the photo might be stored in a hidden directory. If you still can't find your photos, they are likely deleted. Consider retrieving them through backup or recovery tools.
How can I improve the search for photos on my PC?
To better search or manage photos on PC, it is suggested to save all of them in a single location and organize them into clearly named folders.
Photos are often stored in different locations on our PC, making it difficult to manage and organize them. How to find all photos on my computer in Windows 10? This post has explored several effective strategies to find photos. If you still can’t locate the desired photos using these solutions, they might have been deleted from your device. In such a case, consider recovering the missing photos with a professional recovery tool, such as AOMEI Partition Assistant for Recovery. With these methods, you should be able to easily find and manage all the photos stored on your Windows 10 PC.