If you find the C drive on your PC has less available space, knowing how to delete old restore points on Windows 11 can help you clean up your system drive. In this post, we’ll show how to remove old Windows restore points.
Windows Restore Point is a feature in the Windows operating system that allows users to create snapshots of system settings, installed programs, and registry information at a specific point in time. This is useful for troubleshooting and recovery because, if something goes wrong like a bad software installation or settings change, the user can "restore" the computer to an earlier state where everything was working correctly. The files and user data are not affected, so it primarily helps with system stability and functionality rather than data recovery.
However, if there are many restore points stored on your system drive, they will take up significant disk space, especially if the system creates them automatically and they are not managed. This can reduce the available space for other files and slow down the system. Also, early-created valuable restore point will be replaced by recently generated points, if you want to keep the old points, you’ll have to delete useless restore points.
First, we need to note you that the default location where the system restore point is saved is C:\System Volume Information. This folder is system-level and does not allow users to manually delete or modify it by default. It is also not recommended to perform such operations manually to avoid affecting the integrity of system data.
If you insist on deleting old restore points on Windows 10/11, let’s move on.
The simplest method to delete old system restore points in Windows is through the System Protection settings. You can use this method to erase numerous Windows restore points at once.
Step 1. Press the Windows key + R to open the Run dialog box.
Step 2. Type sysdm.cpl in the box and press Enter.
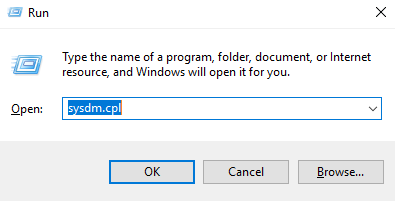
Step 3. You can see the System Properties dialog, switch to the System Protection tab.
Step 4. In the Protection Settings, select the drive from which you want to delete system restore points. Click the Configure button.

Step 5. Click the Delete button to remove all the restore points.
Step 6. Select Continue to confirm the action.
Tip: You can utilize the slider next to Max Usage to increase or reduce the storage space reserved for System Restore Points on Windows. Then click Apply to save your changes.
A helpful Windows utility called Disk Cleanup removes transient files to free up storage capacity. Disk Cleanup lets you delete all the other restore points and keep Windows 11's most recent one.
Step 1. Click the search icon on the taskbar, type disk cleanup in the box, and press Enter.
Step 2. Use the drop-down menu to select a drive from which you want to delete old restore points. Then, click OK.
Step 3. Click the Cleanup system files button.
Step 4. Select your drive again and click OK.
Step 5. Switch to the More Options tab and click the Clean up button under System Restore and Shadow Copies.
Step 6. Click the Delete button to confirm the action.
Using a command-line tool such as Command Prompt or PowerShell helps one eliminate obsolete restore points as well. Using PowerShell or Command Prompt lets you choose and remove particular system restore points on your machine unlike the preceding techniques.
Step 1. Click the search icon on the taskbar, type cmd or PowerShell in the search box, and select Run as administrator.
Step 2. Type the following command in the console and press Enter to view a list of restore points stored on your system:
vssadmin list shadows
Step 3. Write down the Shadow Copy ID of the restore point you wish to delete.
Step 4. Enter the following command to erase the restore point. Make sure to replace "Shadow Copy ID" in the next command with the real ID from the previous step.
vssadmin delete shadows /Shadow={Shadow Copy ID}
Step 5. Enter Y to confirm.
Ste6. Once you run the above command, Windows will delete the specified restore point. Alternatively, if you want to delete all the existing restore points on Windows, run this command instead:
vssadmin delete shadows /all
In our routine, it’s common to accidentally delete important files like profile files, system files, etc. Some of deleted files won’t in Recycle Bin, they may directly disappear from where they store. So, if you find any important files lose, we recommend you try AOMEI Partition Assistant for Recovery. This useful tool is compatible with Windows 11, 10, 8, 8.1, 7, and Windows Server systems.
It is capable of restoring a diverse array of data types, such as Excel files, Word documents, images, videos, audio files, and emails. It supports over 2000 files from a wide range of devices, including internal hard drives (HDD or SSD), external hard drives, USB flash drives, SD cards, and other storage devices.
Step 1. Install and launch AOMEI Partition Assistant for Recovery. Choose the exact partition or disk where your data lost and click Scan.
Step 2. Then, the recovery tool start to scan and search. lt will execute the “Quickly Scan" first for finding your deleted data fast, and then execute the “Deep Scan" for searching other lost data.
Step 3. Once the scan is completed, all deleted files, recycle bins and other missing files will be displayed. Please select the file you would like to recover and then click "Recover".
Step 4. Then, select a folder path to save your recovered files.
Step 5. Wait patiently for this process of recovering ends.
In this post, we learn how to delete old restore points Windows 11 in 3 ways, if you need to delete old restore points on Windows computer, hope this guide will give you a hand. Also, if you accidentally lose any data when you remove restore points, AOMEI Partition Assistant for Recovery can help you quickly retrieve lost files.