Whether you’re upgrading from a HDD to an SSD or expanding your storage with a larger SSD, you need to read this article which provides a step-by-step guide to clone to SSD free with the safest SSD clone software AOMEI Partition Assistant.

As your computer's data grows exponentially, available storage space reduces rapidly. When your old disk’s space is not full, replacing old hard drives with SSDs is necessary.
Yes, more and more users would like to replace HDD with SSD, boasting three critical advantages over HDDs:
After several years of the development of SSD tech, SSD now has become affordable. Whether you’re migrating from a HDD to your first SSD or expanding capacity with a larger SSD, there’s the best time to upgrade to SSD.
AOMEI Partition Assistant Standard Edition is the safest free SSD cloning software that allows to clone to SSD for free ( Only available with cloning data disk), without any data loss. Ready to clone hard drive to SSD for free? Follow our step-by-step guide using AOMEI Partition Assistant Standard.
Step 1. Free Download AOMEI Partition Assistant Standard, install and launch the program.
Step 2. Click Clone -> Clone Disk to get into the Disk Clone Wizard.

Step 3. Select the data disk that you want to clone to SSD for free, and click Next.
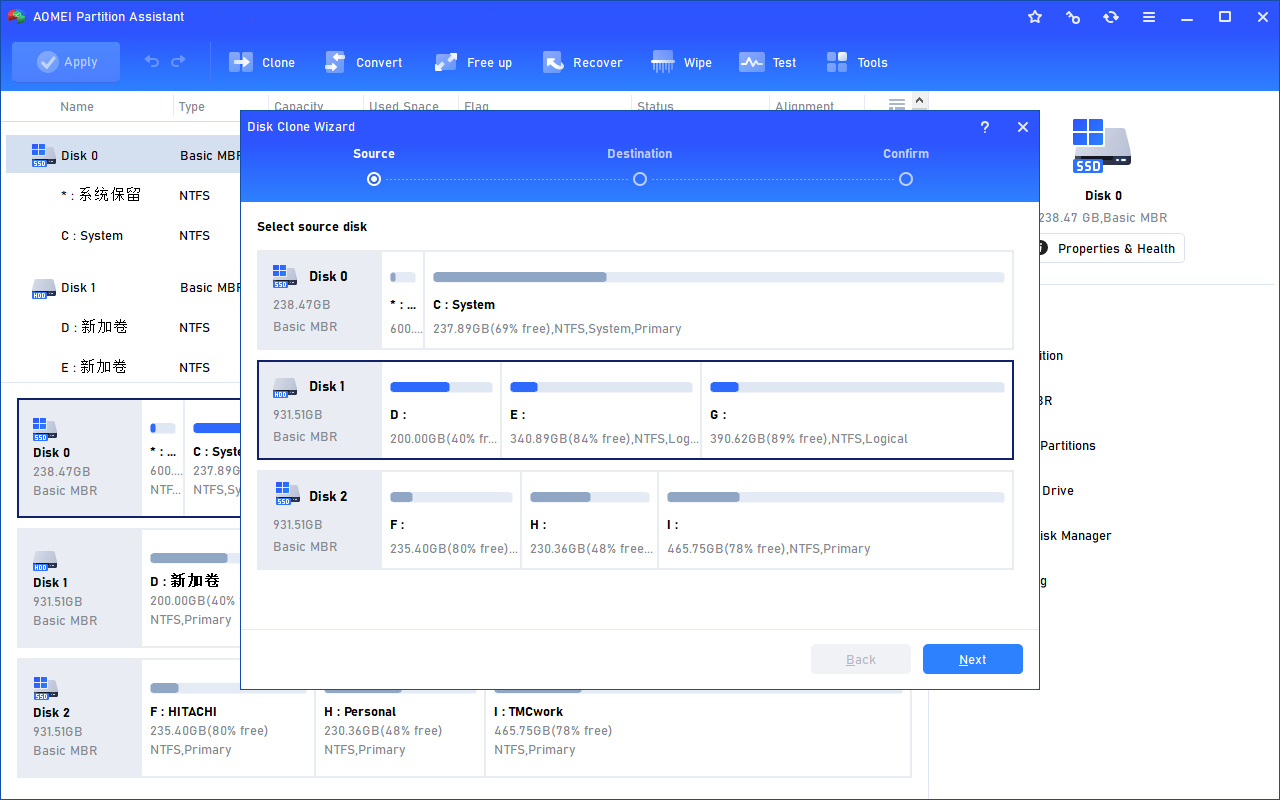
Step 4. Select the SSD as your destination disk, and click Next.
All data on this selected destination disk will be wiped out after you save the operation to physical disk. So, if there is any important data on the destination disk, backup data before cloning.
Step 5. In this window, you can check the source and destination disk.
AOMEI Partition Assistant Standard Edition should be the best free SSD cloning software that can help you easily and free clone HDD to SSD for data transferring.
If you would like to clone system disk to SSD, you need to upgrade this free SSD cloning software to its Professional edition before cloning. The AOMEI Partition Assistant Professional is a more powerful SSD clone software that allows you to clone the entire system disk to SSD/HDD without reinstalling. Or you can even migrate only OS to SSD for upgrading your system.
Now, I will show you how to clone system disk to SSD without reintalling. Before starting, we need to do some preparations in advance to ensure that there are no issues during the cloning process.
Preparations:
✎ Firstly, connect the new SSD to your PC and make sure it can be detected. If your PC has no extra disk bay for it, you need a USB-to-SSD cable.
✎ What you should pay attention to is that the capacity of the new SSD should not smaller than the used space of your current disk.
✎ Please initialize the SSD if it's new. When setting the partition style, please set the partition style(MBR or GPT) as the same as the HDD.
Then, you can follow the guide about how to clone HDD to SSD in Windows 11, 10, 8, and 7.
Step 1. Install and launch AOMEI Partition Assistant (you may need to buy a license code before cloning if you don't have one), click "Clone" in the main interface, and select "Clone Disk".
Step 2. Choose the system disk as the source disk and click "Next".
Step 3. Select the SSD as the destination disk, and then click "Next".
Step 4. Then, you can check the source and destination disk in the next window or change to "Sector to Sector clone", and click the "Confirm" button to continue if there is no problem.
Here, you can also click the "Settings" button to adjust the partition size on the destination disk or tick "4k alignment" to improve the reading and writing speed of the SSD.
Step 6. You can preview the disk cloning operation by viewing the "Pending Operations". To commit the "Pending Operations", please click "Apply" and "Proceed".
This is the full guide on how to clone hard drive to SSD without reinstalling, if you have no idea about how to boot from the new SSD after cloning to SSD, keep reading.
▶ If the PC can hold only one disk, you need to remove the old hard drive and install the new SSD.
Step 1. Unplug the power, remove the battery from the laptop, and press and hold the power button for about 10 seconds to release any residual power.
Step 2. Remove the case cover and locate the old hard drive on the motherboard. Loosen the screw and unplug your old disk.
Step 3. Install the new SSD into the slot and screw the screws to fasten the bracket.
Step 4. Finally, place the case cover and battery back onto the laptop; and connect the power.
▶ If it's available to hold the old hard drive and new SSD on the PC, you can enter BIOS to set the new SSD as the first boot device.
Step 1. Reboot the PC and press a functional key (ESC, F1, F2, F8, or F10) during the startup screen to enter BIOS.
Step 2. In the BIOS setup, go to the Boot tab and use arrow keys to set the new SSD as the first position in the list.
Step 3. Save and exit from the BIOS setup.
That's all about how to clone to SSD free. As you can see, a free HDD to SSD clone tool like AOMEI Partition Assistant can help you transfer data from HDD to SSD easily and safely. The AOMEI Partition Assistant Professional can help you clone system disk to SSD without reinstalling. If you have other problems with computer disks like "no EFI partition was found", "SSD not showing up", "Samsung USB not recognized", AOMEI software deserves a try!