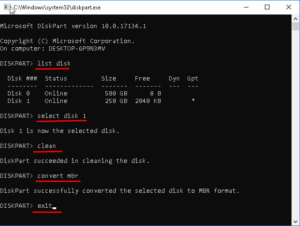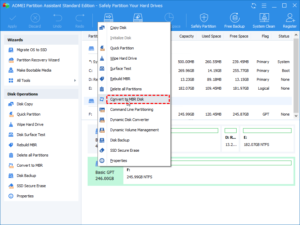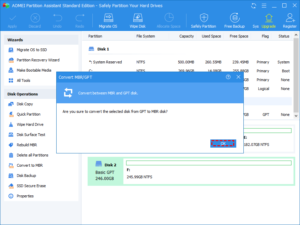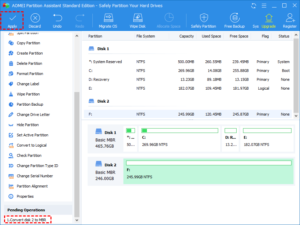How do I access GPT protective partition without losing data?
Hi, I think I need some help. Yesterday, I bought a new SSD in a local digital store. They helped me set the disk in GPT partition style and after I went home, I connected it to my PC but it couldn’t be read. I later ran Disk Management to have a check and it showed “GPT Protective Partition”. How can I have access to this new disk? Does anyone have any ideas?
What is GPT protective partition?
A hard disk is a device used to store data permanently. Each time a PC boots, data is retrieved from the hard disk. Nowadays, both external and internal hard disks are very common. However, you may now and then encounter the issue that a hard disk is not accessible.
When connecting an internal or an external hard disk, for example, an HDD or an SSD, to a Windows XP 32-bit OS, you may notice that our disk is inaccessible and that Disk Management shows GPT Protective Partition. In this case, the disk can’t be repartitioned or formatted. This is because the hard disk was previously prepared on either a Windows or Macintosh PC with a GPT partition.
How to access GPT protective hard disk?
As mentioned above, a Windows 32-bit OS is not compatible with a GPT disk and it will show “GPT Protective Partition” if you connect a GPT disk to that computer. However, if your disk is in MBR, then, the problem is solved. So, to access GPT protective hard disk, you just need to make the conversion.
Method 1. Convert GPT disk to MBR with DiskPart
DiskPart is a Windows inbuilt utility included in Windows 2000 and later OS. Users execute different orders via command lines in DiskPart such as partition deletion, partition creation, MBR GPT conversion, etc. How to access GPT protective partition? This time, let’s use this versatile tool to get it done!
Note: Before we start, please make a backup of necessary files first because in the course of the conversion, DiskPart will clear the entire hard disk which causes data loss.
- Click on “Start”, type “cmd” in the search bar, and right-click on “Command Prompt”. Then, select “Run as administrator” to enter the command prompt window.
- In the popup window, type “diskpart” and hit “ENTER” to bring up the DiskPart window.
Execute the following commands to remove GPT protective partition
– list disk: this command will list all hard disks on your PC.
– select disk n: n represents the disk you want to remove GPT protective partition from.
– clean: all data on the hard disk will be cleared.
– convert mbr: the selected hard disk will be converted into MBR.
– exist: quit DiskPart.
Method 2. Convert GPT disk to MBR with third-party disk manager
DiskPart is absolutely a powerful tool to deal with GPT protective partition and can also help with many other issues. However, to convert GPT to MBR, with DiskPart, you have to delete all existing data on the hard disk which means you have to reinstall all your apps and programs after the conversion. So, are there any other alternatives that help remove GPT protective partition without data loss?
This time, I recommend AOMEI Partition Assistant Standard. It’s a really impressive utility in disk management, with which you can convert MBR disk to GPT, NTFS to FAT32, and dynamic to basic without any data loss. Moreover, besides disk conversion, features like MBR rebuilding are also available to help solve different problems associated with disks.
How to access GPT protective hard disks on Windows XP? Free download the best disk manager to get it done with more ease!
Note: the free edition of the software only supports converting data disk from GPT to MBR. If you want to convert boot disk, please upgrade to the professional edition first.
Step 1. Install and run AOMEI Partition Assistant Standard. Then, all hard disks and their partitions will be displayed on the interface.
Step 2. Select the target disk, right-click on it and select “Convert to MBR Disk” in the dropdown menu.
Step 3. When prompted with the dialogue of confirming the operation, hit “OK”.
Step 4. Hit “Apply” as the screenshot shows below to commit the operation.
After the process is 100% completed, the GPT protective partition should be successfully removed. Try use the hard disk and check whether it works normally.
Conclusion
GPT protective partition is a headache because once it’s there, you can’t have access to your hard disk and check data within. So, how to access GPT protective hard disk on Windows XP? This time, I introduced the top 2 ways to settle it down.
DiskPart is a powerful free utility that comes with Windows with which you can convert GPT to MBR with command lines. However, the defect is that to commit the conversion, you have to delete all data on the hard disk first.
So, later I brought a better alternative AOMEI Partition Assistant Standard. By using it, you can directly convert a hard disk in GPT to MBR without data loss so you don’t need to reinstall all your apps and programs afterwards.
Related readings:
How to Recover Data from GPT Protective Partition?